Cocoonのボックスメニューは、アイコン付きのメニューを簡単に設置できる便利な機能。サイトの回遊性を高め、読者を目的のページへスムーズに導くために欠かせない定番ツールです。
しかし、デフォルトの設定のままではこんな悩みがありませんか?
この記事では、そんな「できたらいいな」を簡単に実現します。
- カラム数を 2〜6列までクリックだけで変更
- スマホ表示も 2〜3列に最適化 して見やすさUP
- ブロック単位で調整可能
実装は PHPとCSSをコピペするだけ。初心者でも5分程度で使いやすいレイアウトに仕上げられます。
このカスタマイズの完成コードを記事後半で有料公開。試行錯誤なしで即実装したい方は必見です!
こんなレイアウトが可能に!カラム数変更の完成イメージ
Cocoon標準では、設置場所によってカラム数が固定されています。
このカスタマイズを導入すると、PC・スマホともにレイアウトを柔軟にコントロールでき、デザイン性と使いやすさが向上します。
- 2〜6カラムのカスタムレイアウトに対応
- 余白スタイルも選べる
- 固定ページ、記事ページに対応
- ウィジェット、ショートコードには使えません
- サイドバーからワンクリックで切り替え可能
| カラム数(PC) | スマホ表示 |
|---|---|
| 2列 | 2列 |
| 3列 | 2列 or 3列 |
| 4列 | 2列 |
| 5列 | 2列 or 3列 |
| 6列 | 2列 or 3列 |
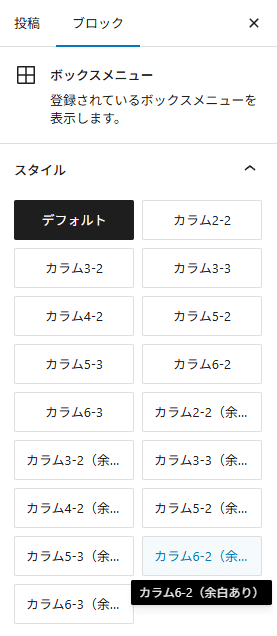
レイアウト例
以下、各レイアウトの実際の表示サンプルを掲載しますので導入の参考にしてください。
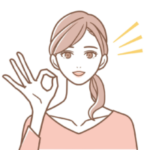
「この配置ができると便利!」が感じられます。
- 余白なし
- 余白あり
ボックスが並んでいるデフォルトスタイルです。
2カラム(モバイル:2列)
3カラム(モバイル:2列・3列)
4カラム(モバイル:2列)
5カラム(モバイル:2列・3列)
6カラム(モバイル:2列・3列)
余白あり、見やすさを重視したスタイルです。
2カラム(モバイル:2列)
3カラム(モバイル:2列・3列)
4カラム(モバイル2列)
5カラム(モバイル:2列・3列)
6カラム(モバイル:2列・3列)
当サイトの使い方紹介
ちなみにこのサイトでは、同カテゴリーの記事をこのボックスメニューを使ってまとめ、目的の記事にアクセスしやすいようにしています。当カスタマイズの3カラム(モバイル2列)で作成しています。
以上のカスタムレイアウトは、記事後半でPHP+CSSの実装方法を有料公開しています。
Cocoonボックスメニューの基本的な使い方(初心者向け)
設置方法は大きく分けて 3つ あります。
- ブロック機能:記事や固定ページに直接配置(※本記事のカスタマイズ対象)
- ウィジェット:サイドバーやフッターなどに設置
- ショートコード:任意の位置に呼び出して設置
ここでは、最もよく使う 「ブロック機能」での設置方法 を解説します。
- ラベルメニューを作成する
まずはメニュー自体を用意しましょう。
- 管理画面 → [外観] → [メニュー] にアクセス
- 「新しいメニューを作成」をクリック
- リンク先URL・表示名・アイコンを設定して追加
- 「メニューを保存」をクリック
アイコンの設定方法各メニューの「CSS class(オプション)」欄に Font Awesomeのクラス名 を入力します
- 例:
fa fa-home(ホームアイコン)
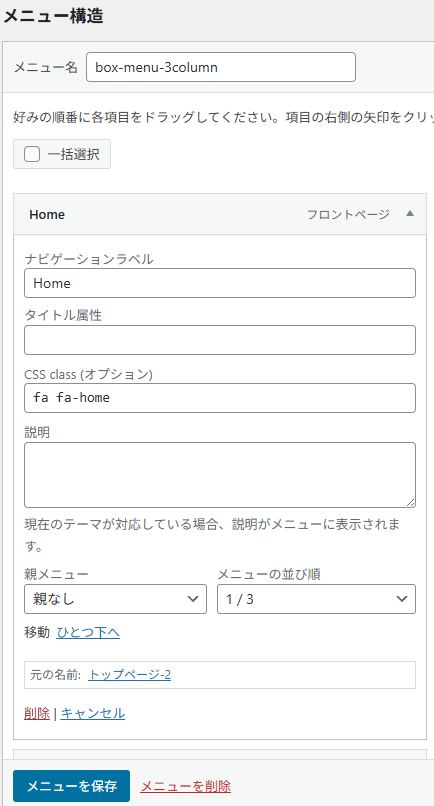
- ラベルページに呼び出す
- 投稿・固定ページの編集画面で「+」をクリック
- ブロック一覧から「ボックスメニュー」を検索して追加
- プルダウンから 作成済みのメニュー を選択
これでメニューが表示されます。
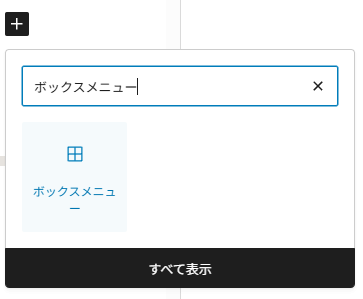

- ラベルカラム数やレイアウトを調整する
- サイドバーの「ブロック」タブから カラム数を変更
- クリックするだけでPCとスマホの表示を選べます
より高度な設定方法は Cocoon公式サイトの解説ページ]を参考にすると安心です。
Cocoonのボックスメニューカスタマイズの注意点と対応ポイント
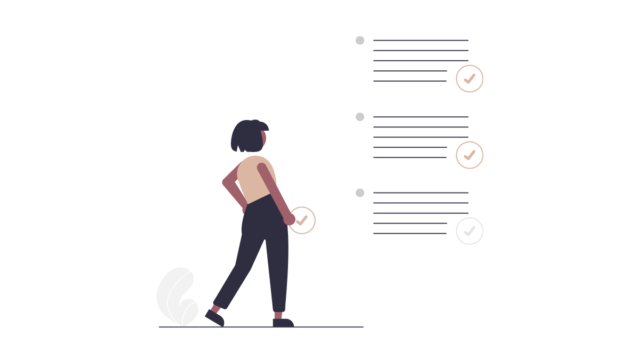
カスタマイズは基本的にコードを貼り付けるだけで安全に導入できますが、利用しているスキンやサーバー環境によっては影響がでる場合があります。安心して作業を進めるために次の点を確認しておくとスムーズです。
- スキンによる影響
この記事のカスタマイズはスキン「なし」で検証済みです。お使いのスキンによってはCSSが重複し表示が崩れることがありますが調整は可能です。(スキンと併用できるかはお問い合わせください) - 子テーマを利用
コードは必ず子テーマに記述してください。親テーマに書くとアップデートで上書きされる可能性があります。 - バックアップの推奨
念のため、編集前にバックアップを取っておくと安心です。特にPHP編集時にミスがあるとサイトが一時的に表示されなくなることがありますが、FTPソフトなどで復元できればすぐに解決できます。- 関連記事 バックアップ&復元方法
- 関連記事 バックアップ&復元方法
- サーバー設定の影響
WAF(セキュリティ設定)が有効だと保存エラーが出る場合があります。一時的にOFFにして作業し、終わったら元に戻してください。ベーシック認証を有効にしている場合も同様です。
Cocoonボックスメニューの実装手順|完成コードのご案内(有料)
ここから先は有料記事での公開となります。すぐに導入できる「完成版コード」をご用意しました。
PHPの設定
目的:「スタイル切り替え機能」を追加
記述場所:子テーマの functions.php
CSSの設定
目的:「各スタイルのデザイン」を定義
記述場所:子テーマのスタイルシート (style.css)
- WordPress管理画面で 「外観」→「テーマファイルエディター」 を開きます。
- 子テーマ(Cocoon Child) が選択されていることを確認します。
- 右側のファイル一覧から 「Cocoon Child: テーマのための関数 (functions.php)」 をクリックします。
- 既存のコードは消さず、//以下に子テーマ用の関数を書く の下の行に追記します。
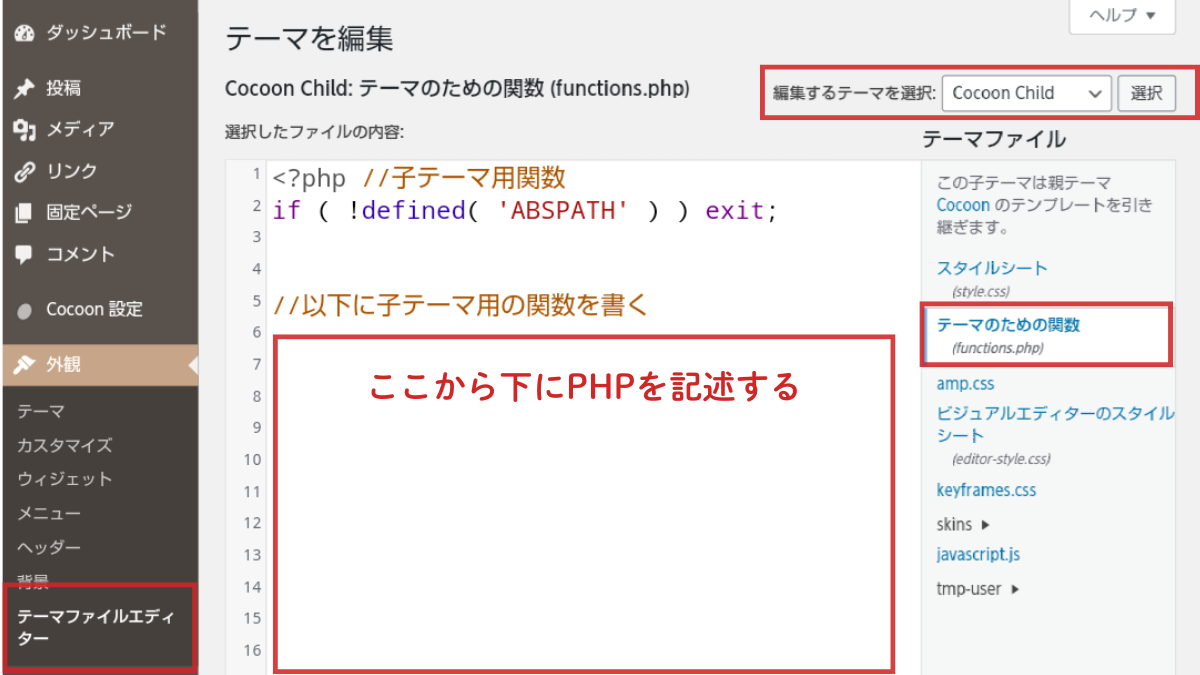
- WordPress管理画面で 「外観」→「テーマファイルエディター」 を開きます。
- 子テーマ(Cocoon Child)が選択されていること を確認します。
- ファイル一覧から 「Cocoon Child: スタイルシート (style.css)」 を開きます。
- 既存のコードは消さず、/* 子テーマ用のスタイルを書く */ の下の行に追加します。
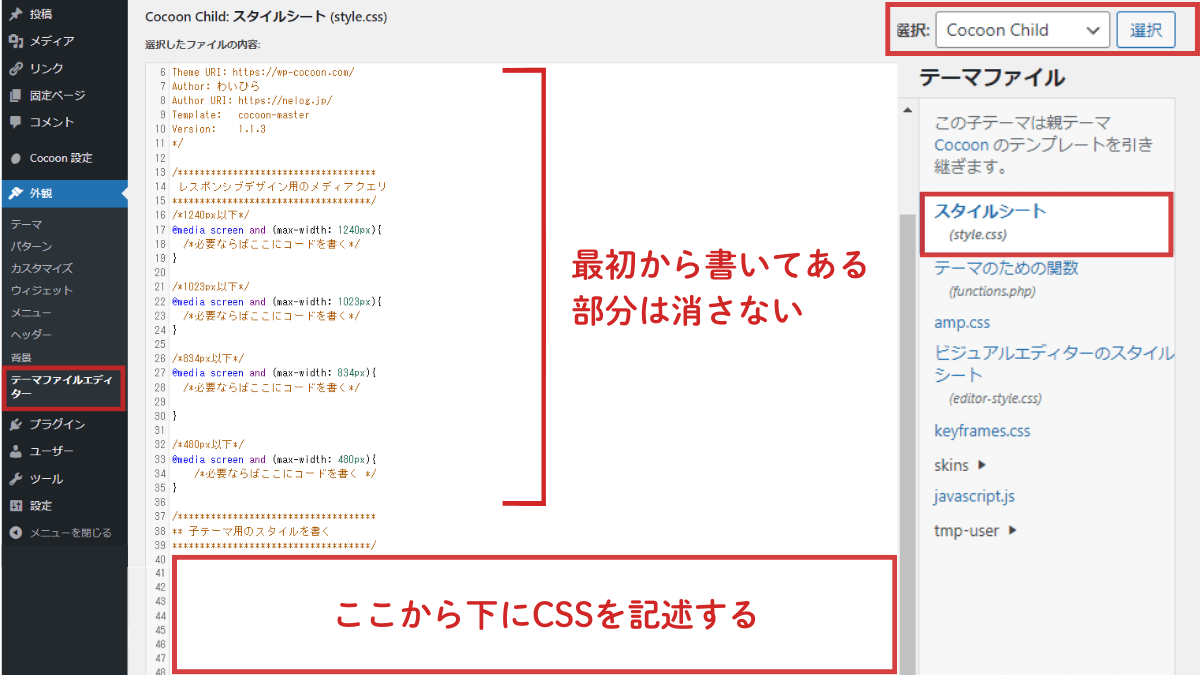
- PHP+CSSの完成版コード(コピペで導入可能)
- 機能的な2〜6カラムのカスタムレイアウトをサイドバーからワンクリック切り替え
作業時間はわずか約5分。最短で「ボックスメニュー」のカスタマイズを導入したい方はぜひご活用ください。
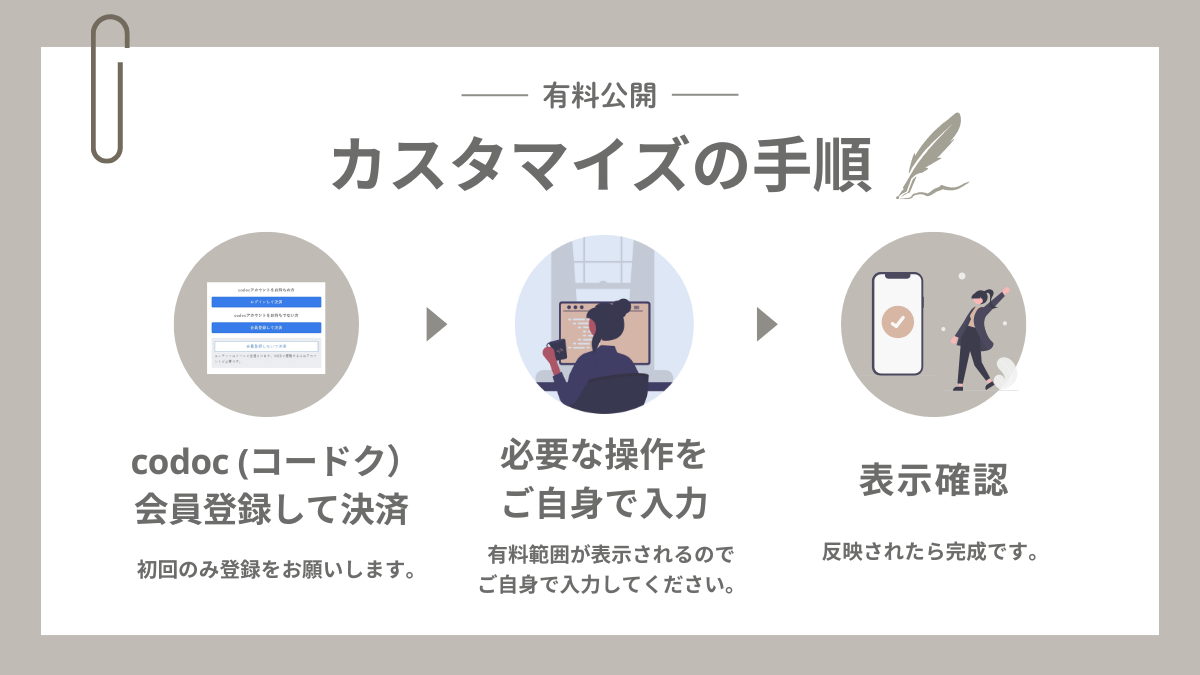
■ サイト名
Turicco
■ サイトURL
https://turicco.com/
■ 運営者情報
運営責任者:はるみ
お問い合わせ先:https://turicco.com/contact/
■ 購入方法
コンテンツ販売サービス「codoc(コードク)」を利用しています。
詳しくは codoc購入者向けFAQ をご覧ください。
■ 納品方法
購入完了後、対象の記事が閲覧可能になります。
■ お支払い方法
・クレジットカード
・デビットカード
・プリペイド型クレジットカード
・Apple Pay
・Google Pay
・コンビニ決済
※クレジットカード情報はSSLで暗号化され、決済サービス「Stripe」に直接送信されます。管理人がカード情報を取得・保管することはありません。
■ 返金・キャンセルについて
codoc株式会社の利用規約第10条(返金)に基づき、原則としてご購入後のキャンセル・返金はできません。あらかじめご了承ください。
■ 販売価格
500円(税込)

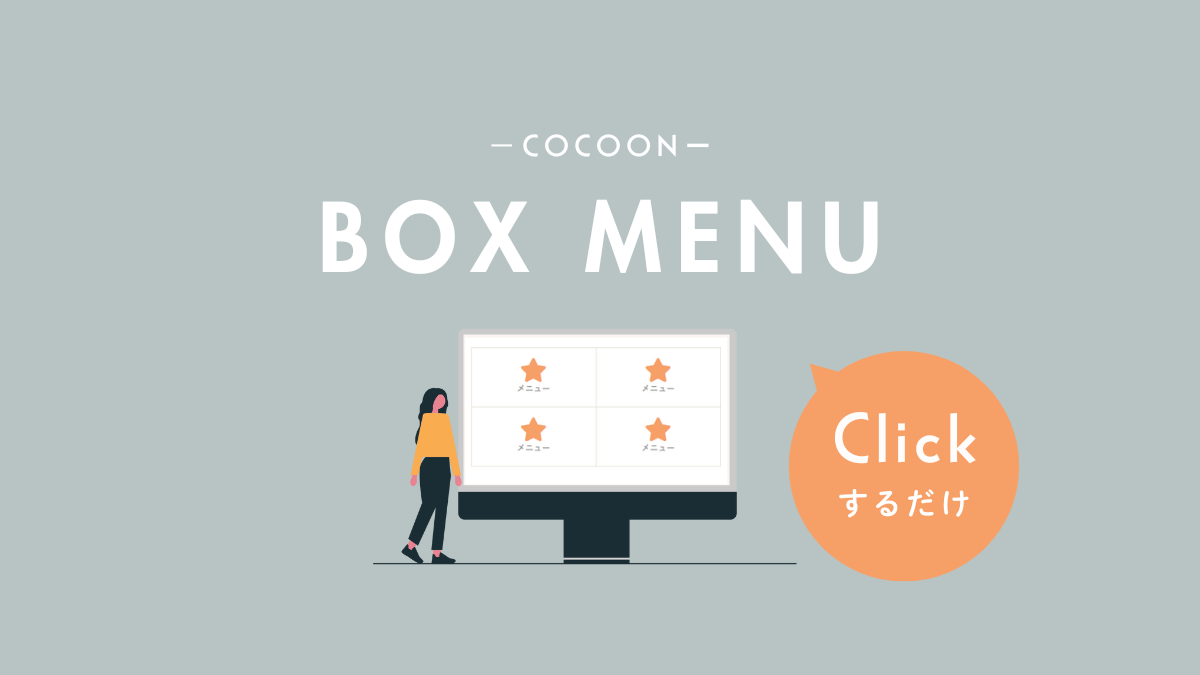


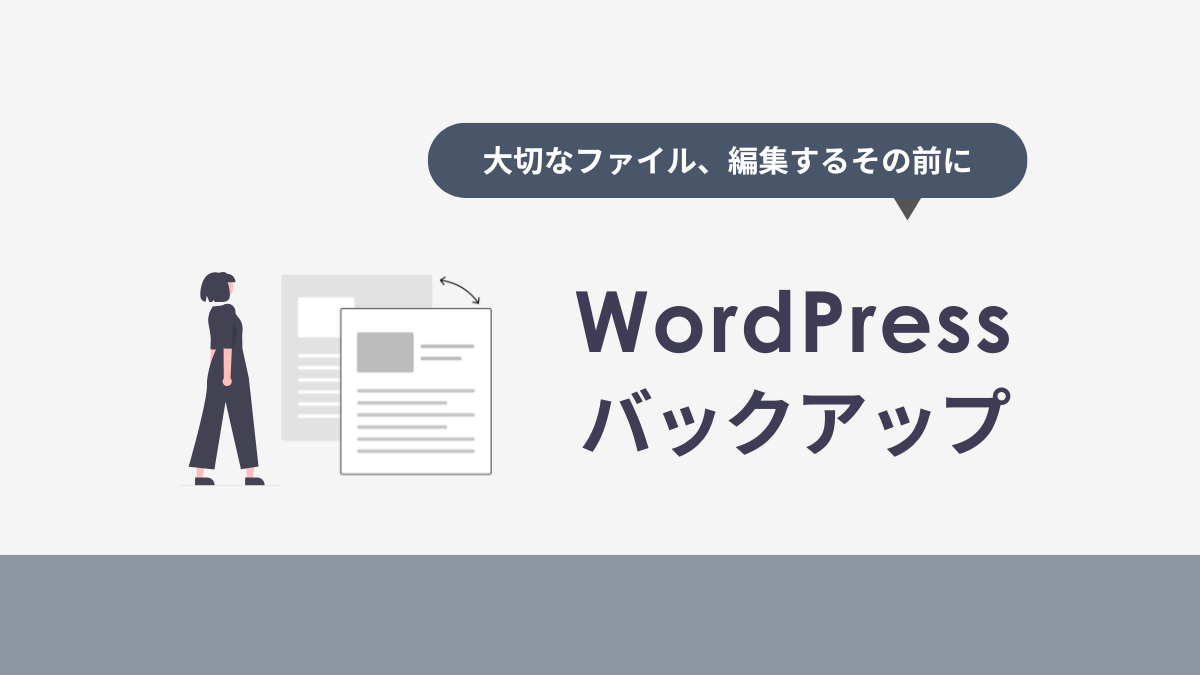
Comment 記事の感想を書き込んでいただけると幸いです