Cocoonアイコンボックスは、アイコンとテキストを組み合わせた魅力的なボックスデザインを簡単に作成できます。補足情報に便利ですが、デフォルトではデザインが固定され1パターンのみ。
この記事では、初心者でも5分で導入できる方法で、ワンクリックで8種類のスタイリッシュなデザインを切り替えるカスタマイズを紹介します。
このカスタマイズの完成コードは記事後半で有料公開中。
当サイトでも愛用中のアイコンボックスカスタマイズで、有料テーマ並みのデザインを簡単に実現!実装例でビフォーアフターを確認しながら、Cocoonの可能性を広げましょう。
Cocoonアイコンボックス|デフォルトデザイン
Cocoonには標準で「アイコンボックス」が用意されており、10種類のアイコンが選べます。
- 情報 (i)
- 質問 (?)
- アラート (!)
- メモ
- コメント
- OK
- NG
- GOOD
- BAD
- プロフィール
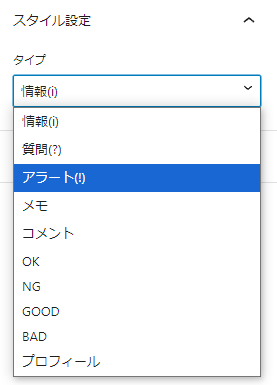
背景色やアイコン色はテーマ設定に準拠します(固定)。標準デザインはシンプルで使いやすいですが、CSSを少し編集するだけでサイトの雰囲気に合わせたおしゃれなデザインに変身。
こんなデザインが可能に!Cocoonアイコンボックスのカスタマイズ例
カスタムスタイルを追加し、サイドバーからクリック操作だけで簡単に切り替え可能。これにより、ブロック単位で異なるデザインを自由に組み合わせられます。
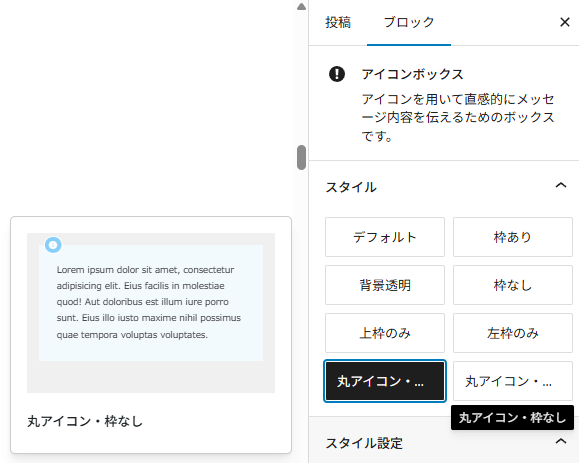
カスタムスタイル一覧
どのスタイルも、Cocoonの標準色設定(アイコン色・背景色)を活かしつつ、レイアウトと装飾を最適化しています。以下、実際の表示サンプルを掲載しますので導入の参考にしてください。
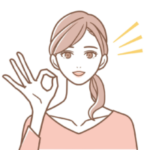
ひとつでも「これいいかも!」と思ったスタイルがあれば、ぜひ試してみてください。
枠あり
- 四角いボックスでスッキリした印象
- アイコンサイズを小さくし、モバイルでもボックス左側に表示
背景透明
- 外枠はあるが背景色なしでミニマルな印象
- 情報をさりげなく伝えたいときに最適
枠なし
- 外枠がなく柔らかい印象
- 補足情報や注釈に向いている
上枠のみ
- 付箋風のデザインで、上枠だけを強調
- シンプルながらアイコンが目立つ
左枠のみ
- 左枠だけを強調した付箋風デザイン
- 内容をしっかり目立たせたいときに有効
丸アイコン・枠あり
- ボックス背景色なし、アイコンが左上に表示
- スッキリ洗練された印象で落ち着きのあるデザイン
丸アイコン・枠なし
- 背景色あり(外枠なし)、アイコンが左上に表示
- 文章中で目立たせたいコメントや注意書きに最適
以上のカスタムデザインは、記事後半でPHP+CSSの実装方法を有料公開しています。
応用|タブ見出しでも活用可能
丸アイコン・枠ありのスタイルは、カスタマイズしたタブ見出しボックスでも使えます。
タブ見出しのカスタマイズ方法は別記事で紹介しています
こだわりポイント|モバイル表示・アイコン変更・Font Awesome設定
モバイル表示の改善
デフォルトではスマホ表示でアイコンがテキストの上に表示されますが、カスタマイズでPCと同じ横並びに調整。スマホでも違和感なく見やすくなります。
BEFORE
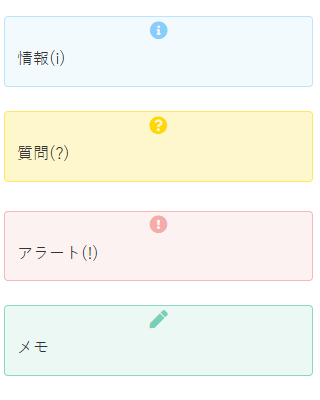
AFTER
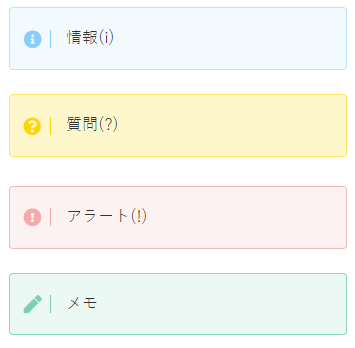
アイコン変更
標準の「メモ」アイコンを、よりシンプルで親しみやすいデザインに変更。
BEFORE
AFTER
カスタムアイコンを使用する場合は、Cocoon設定 → 全体 → 「サイトアイコンフォント」 → Font Awesome 5 にチェックを入れてください。
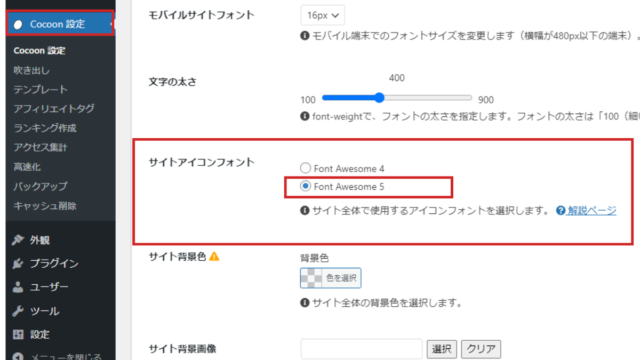
Cocoonアイコンボックスの使い方
Cocoonのアイコンボックスは、クリック操作だけで直感的に使える便利なブロックです。以下の手順で簡単に設定できます。
- Step1ブロックを追加
ブロックエディタで「+」ボタンをクリックし、「アイコンボックス」と検索して追加します。アイコン付きのボックスがページ内に挿入されます。
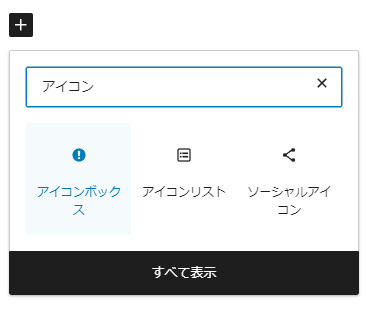
- Step2スタイルを選ぶ
サイドバーの「ブロック」タブ → 「スタイル」からお好みのデザインをクリック。
・枠ありで情報を強調
・背景透明でミニマルに
・丸アイコンで柔らかい印象に
といったように、用途に応じて即座に切り替えられます。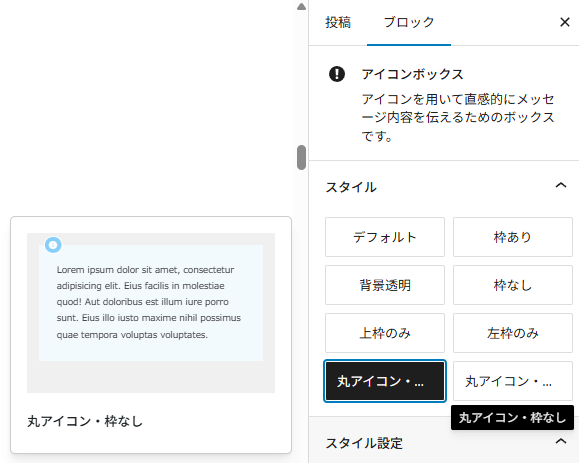
- Step3アイコンタイプを設定
「情報」「注意」「質問」「OK」など10種類以上のアイコンが用意されているので、内容に合ったものを選びましょう。(例:ヒントには💡、注意事項には⚠️を設定)
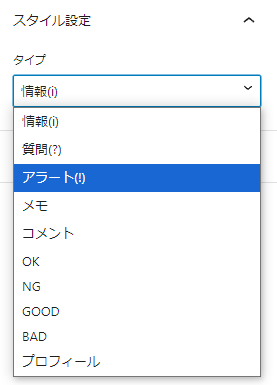
- Step4コンテンツを入力
ボックス内にテキストを入力すれば完成です。改行やリスト、リンクなども利用できるため、簡単な説明から詳細な解説まで柔軟に対応できます。
Cocoonアイコンボックス|カスタマイズの注意点と特徴
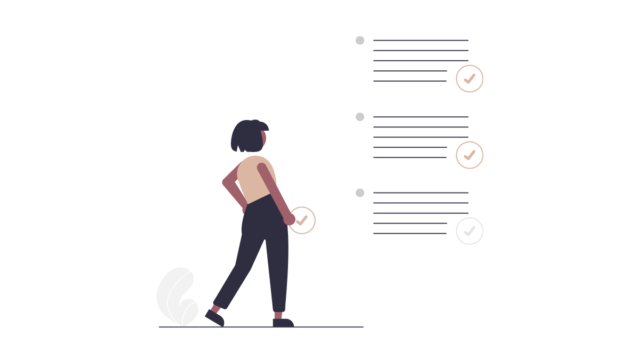
カスタマイズは基本的にコピー&ペーストで安全に導入できますが、利用しているスキンやサーバー環境によっては影響がでる場合があります。安心して作業を進めるために次の点を確認しておくとスムーズです。
この記事のカスタマイズはスキン「なし」で検証済みです。お使いのスキンによってはCSSが重複し表示が崩れることがありますが調整は可能です。(スキンと併用できるかはお問い合わせください)
コードは必ず子テーマに記述してください。親テーマに書くとアップデートで上書きされる可能性があります。
編集前にバックアップを取っておくと安心です。特にPHP編集時にミスがあるとサイトが一時的に表示されなくなることがありますが、慌てずにFTPソフトなどで復元できれば解決できます。
関連記事 バックアップ&復元方法
WAF(セキュリティ設定)が有効だと保存エラーが出る場合があります。一時的にOFFにして作業し、終わったら元に戻してください。ベーシック認証を有効にしている場合も同様です。
Cocoonアイコンボックスの実装手順|完成コードのご案内(有料)
ここから先は有料記事での公開となります。すぐに導入できる「完成版コード」をご用意しました。
PHPの設定
目的:「スタイル切り替え機能」を追加
記述場所:子テーマの functions.php
CSSの設定
目的:「各スタイルのデザイン」を定義
記述場所:子テーマのスタイルシート (style.css)
- WordPress管理画面で 「外観」→「テーマファイルエディター」 を開く
- 子テーマ(Cocoon Child) が選択されているか確認
- ファイル一覧から 「Cocoon Child: テーマのための関数 (functions.php)」 を開く
- 既存のコードは消さず、//以下に子テーマ用の関数を書く の下の行に追記
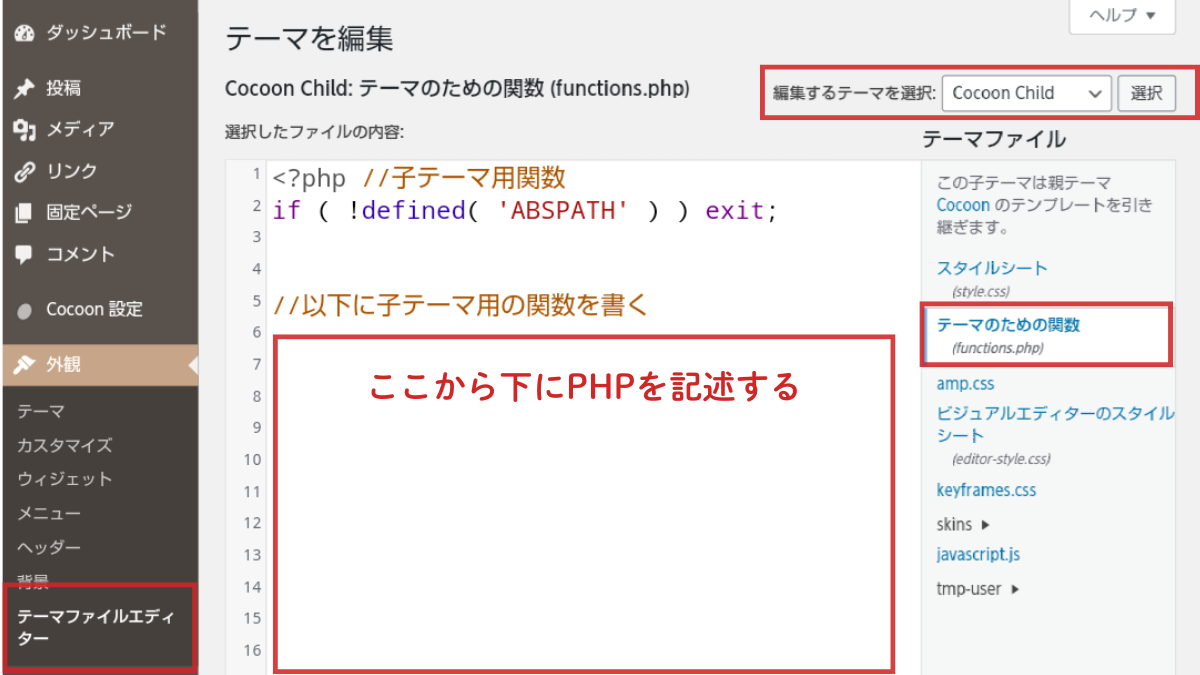
- WordPress管理画面で 「外観」→「テーマファイルエディター」 を開く
- 子テーマ(Cocoon Child)が選択されているか確認
- ファイル一覧から 「Cocoon Child: スタイルシート (style.css)」 を開く
- 既存のコードは消さず、/* 子テーマ用のスタイルを書く */ の下の行に追加
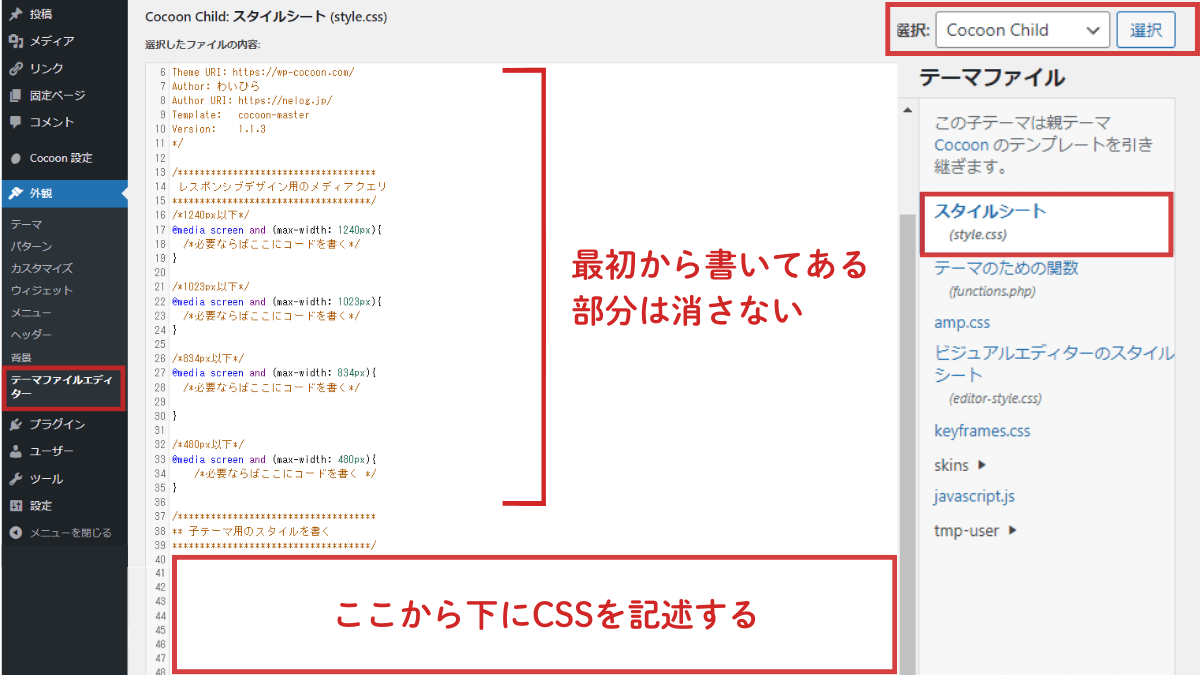
- PHP+CSSの完成版コード(コピペで導入可能)
- 8種類のデザインをサイドバーからワンクリック切り替え
作業時間はわずか約5分。最短で「完成形のアイコンボックス」を導入したい方はぜひご活用ください。
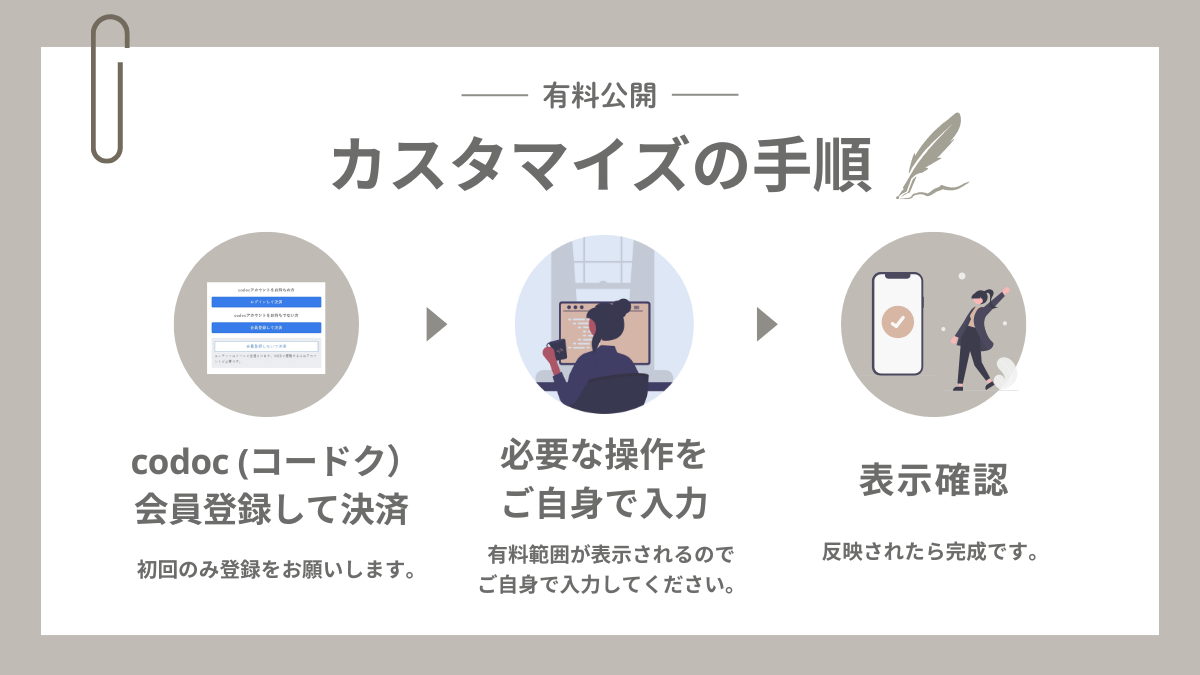
■ サイト名
Turicco
■ サイトURL
https://turicco.com/
■ 運営者情報
運営責任者:はるみ
お問い合わせ先:https://turicco.com/contact/
■ 購入方法
コンテンツ販売サービス「codoc(コードク)」を利用しています。
詳しくは codoc購入者向けFAQ をご覧ください。
■ 納品方法
購入完了後、対象の記事が閲覧可能になります。
■ お支払い方法
・クレジットカード
・デビットカード
・プリペイド型クレジットカード
・Apple Pay
・Google Pay
・コンビニ決済
※クレジットカード情報はSSLで暗号化され、決済サービス「Stripe」に直接送信されます。管理人がカード情報を取得・保管することはありません。
■ 返金・キャンセルについて
codoc株式会社の利用規約第10条(返金)に基づき、原則としてご購入後のキャンセル・返金はできません。あらかじめご了承ください。
■ 販売価格
500円(税込)

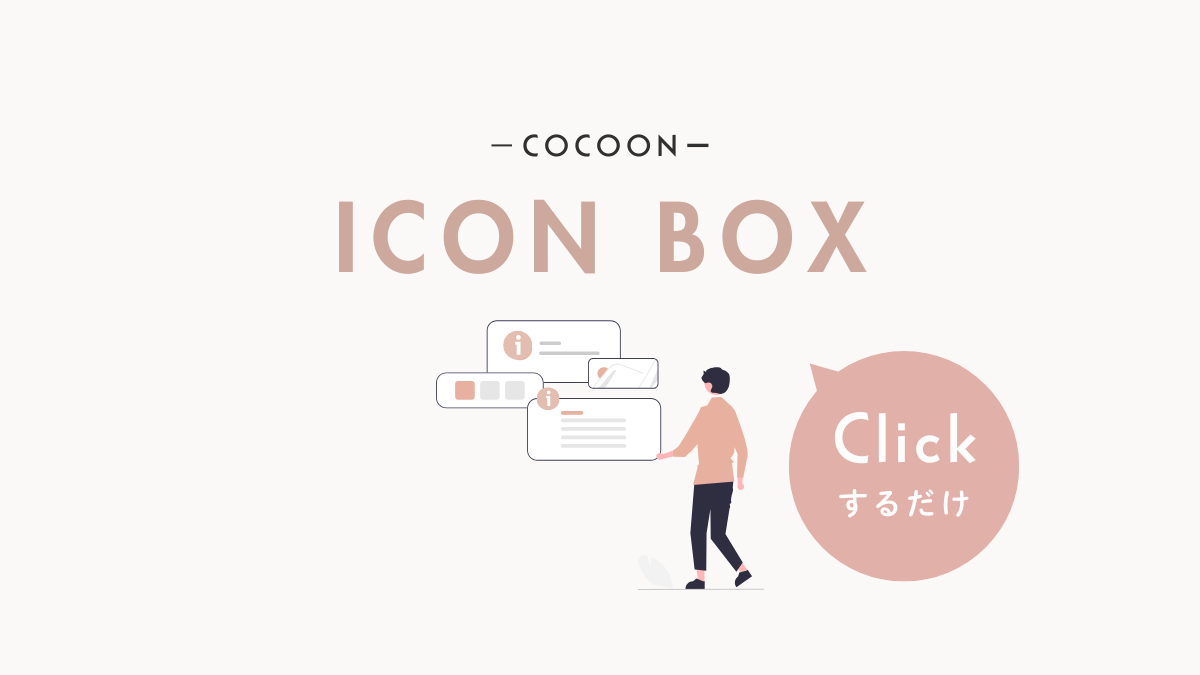

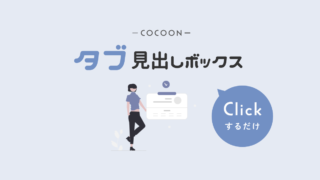
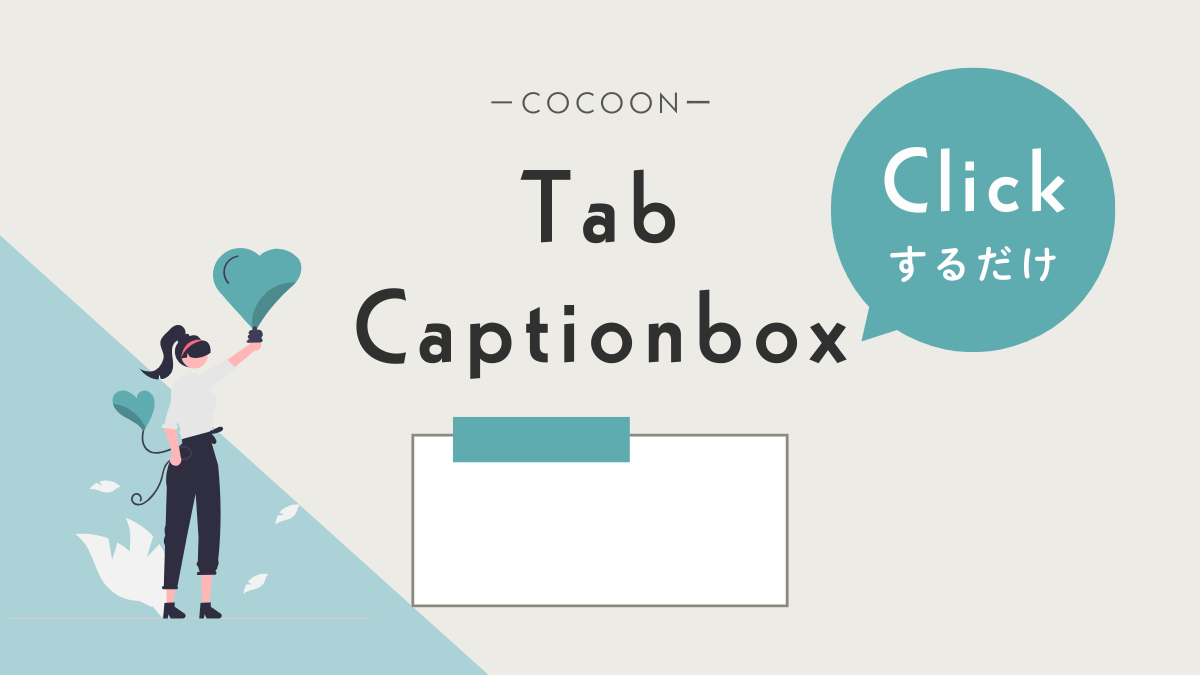

Comment 記事の感想を書き込んでいただけると幸いです