ブログのデザインや機能をもっと自由にカスタマイズしたいとき、WordPressテーマ「Cocoon」では HTML・CSS・PHP・JavaScript を使って編集できます。
ほんの少しコードを加えるだけでも、サイトの見た目や使いやすさは大きく向上します。とはいえ、「コードって難しそう…」「どこを触ればいいのか分からない…」と不安に感じる方も多いはず。
そこでこの初心者でも安心して取り組める Cocoonカスタマイズの基礎を、準備から編集手順、注意点まで順を追ってやさしく解説します。
まずは基本を押さえて、少しずつ自分だけのブログに近づけていきましょう。
はじめに|カスタマイズの前に知っておくこと
カスタマイズを始める前に 「安全に作業するための準備」 が欠かせません。
作業前には必ずバックアップを
カスタマイズの編集ミスがあると、画面が崩れたり最悪の場合サイトが表示されなくなることもあります。そんな時に役立つのがバックアップです。
バックアップがあれば、万が一トラブルが起きてもすぐに元の状態に戻せます。レンタルサーバーによっては「自動バックアップ機能」が用意されているので、まずは利用状況を確認しておきましょう。
子テーマを使うべき理由
WordPressのテーマは、定期的に「アップデート」が行われます。もし親テーマ(Cocoon本体)のファイルを直接編集してしまうと、更新時に すべて上書きされてカスタマイズ内容が消えてしまいます。
その対策として必須なのが 子テーマ の利用です。
- 親テーマの更新でカスタマイズが消えない
- 親テーマの機能を引き継ぎつつ、必要な部分だけ上書きできる
- 不具合が出ても「子テーマを無効化」すればすぐ復旧できる
Cocoonには公式で子テーマが配布されているため、難しい作業は不要です。まだ導入していない方は、必ず子テーマをインストールしてからカスタマイズを始めましょう。
HTML編集の基礎|カスタムHTMLブロックの使い方
HTML
記事やページの構造を編集
- 投稿や固定ページに直接HTMLを追加して、文章や画像の配置を調整
- 文字装飾やリスト・表の表示方法も自由に変更可能
- ブロックエディターと組み合わせると簡単にデザインを整えられる
投稿・固定ページにHTMLを挿入する手順
Cocoonでは「カスタムHTML」ブロックを使って、記事や固定ページに直接HTMLを挿入できます。
- 「カスタムHTML」ブロックを追加
投稿編集画面でブロック追加ボタンから「カスタムHTML」を選択します。 - HTMLコードを貼り付ける
用意したHTMLコードをブロック内に入力または貼り付けます。 - プレビューで表示を確認
実際の表示を確認して、レイアウトや装飾が意図通りになっているかチェックします。
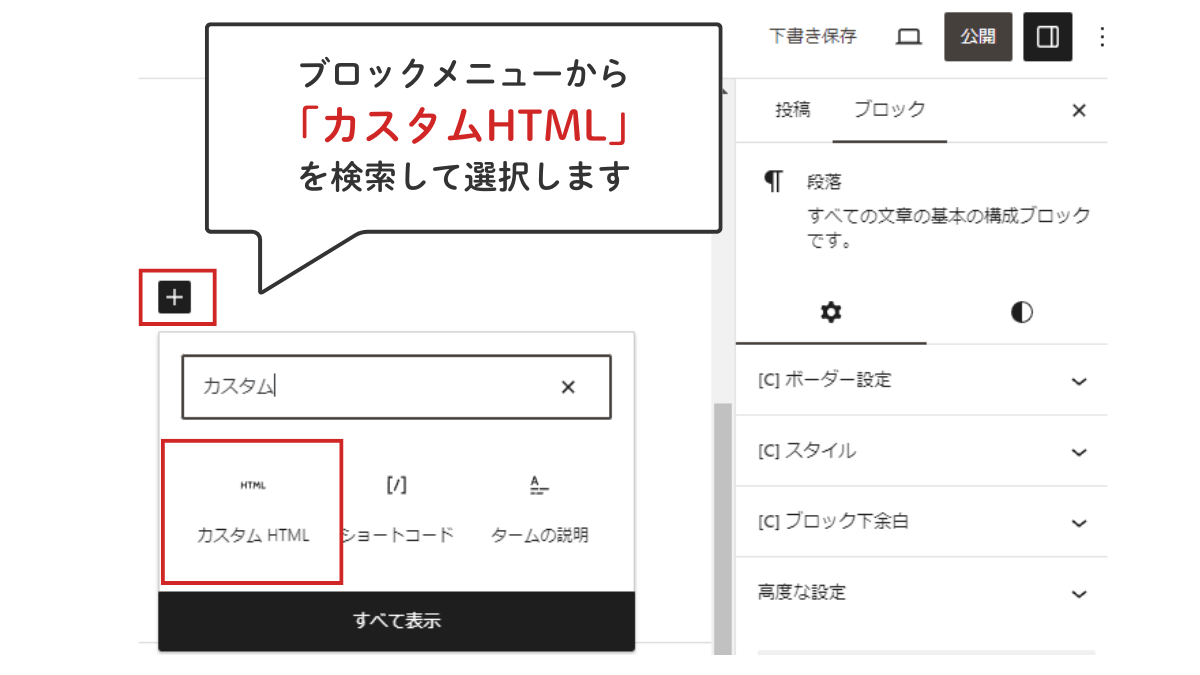
HTML編集時の注意点(閉じタグやレイアウト崩れに注意)
HTML はもっとも基本的なマークアップ言語ですが、ちょっとした書き間違いでレイアウトが崩れることがあります。初心者が注意すべきポイントは次の通りです。
- 開始タグと終了タグを必ずセットにする(例:
<div>を書いたら</div>で閉じる) - インデントを揃えて読みやすく(ネストが深いと特にミスが起きやすい)
- コピー&ペースト時に余計なコードを混ぜない
- 表示が崩れたら直前の変更を疑う
編集前に元のコードをコピーして保存しておくと、すぐに復元できて安心です。
CSS編集方法|デザインやレイアウトを自由に調整
CSS
デザインやレイアウトを調整
- 色・フォント・余白・背景などを自由に変更
- アイキャッチや図解のデザインを統一して、記事全体の印象を整えられる
- 子テーマや追加CSSを使えば、安全にカスタマイズ可能
CSSを追加する方法は3種類あります。基本は ①子テーマの style.css が推奨ですが、目的に応じて他の方法を使い分けると便利です。
| 方法 | 特徴 | 難易度 | 反映範囲 |
|---|---|---|---|
| ① 子テーマの style.css に記述 | 安全&サイト全体に反映 | ★★☆ | 全ページ |
| ② 追加CSS に記述 | 手軽&初心者向け | ★☆☆ | 全ページ |
| ③ 投稿画面のカスタムCSS に記述 | 記事ごとの調整が可能 | ★☆☆ | 特定ページのみ |
① 子テーマの style.css(標準的なやり方)
- 推奨度:高
- サイト全体に共通のデザインを適用可能
- 親テーマの更新でも上書きされない
- 大規模なカスタマイズに最適
- ファイルは
/wp-content/themes/子テーマ/style.cssにあり
編集手順
- 管理画面で「外観」→「テーマファイルエディター」をクリック
- 右側のファイル一覧から「Cocoon Child: スタイルシート (style.css)」を選択
/* 子テーマ用のスタイルを書く */の下にCSSコードを追加
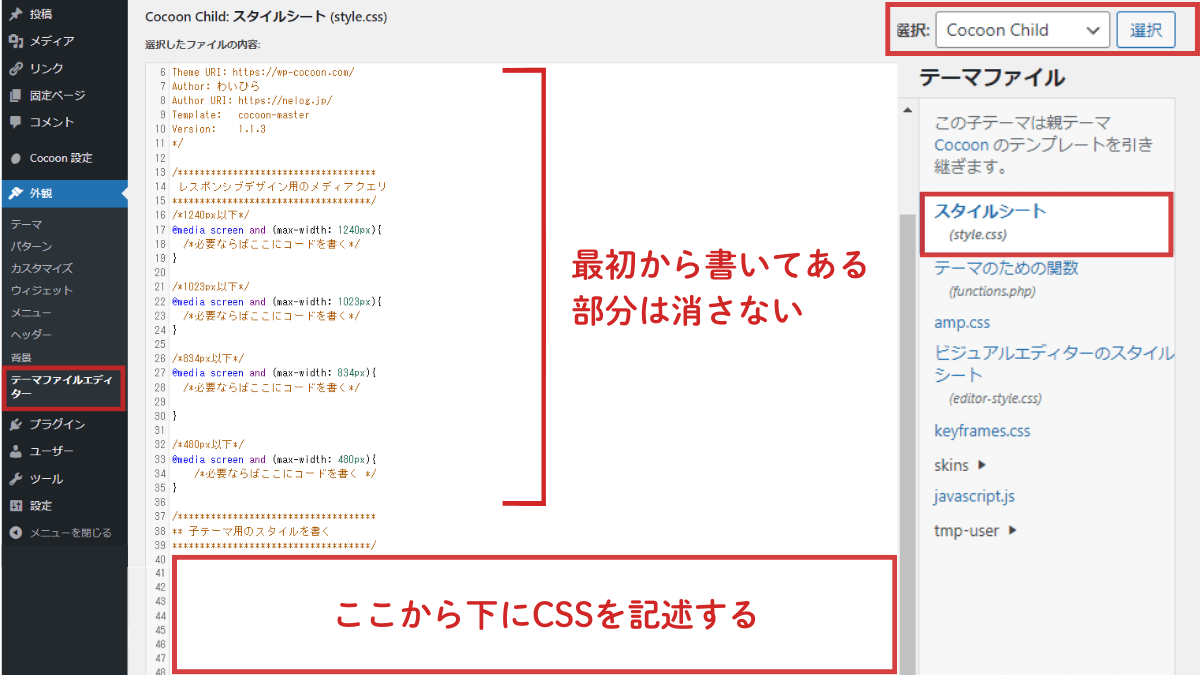
②外観 → 追加CSS(初心者向け・手軽)
- 推奨度:初心者向け
- WordPress管理画面から手軽に追加できる
- 小規模な調整に向いている
- 将来的にコードが増えると管理が大変になることも
編集手順
- 「外観」→「カスタマイズ」をクリック
- 左側メニューから「追加CSS」を選択
- 表示されるテキストエリアにCSSコードを記述して保存
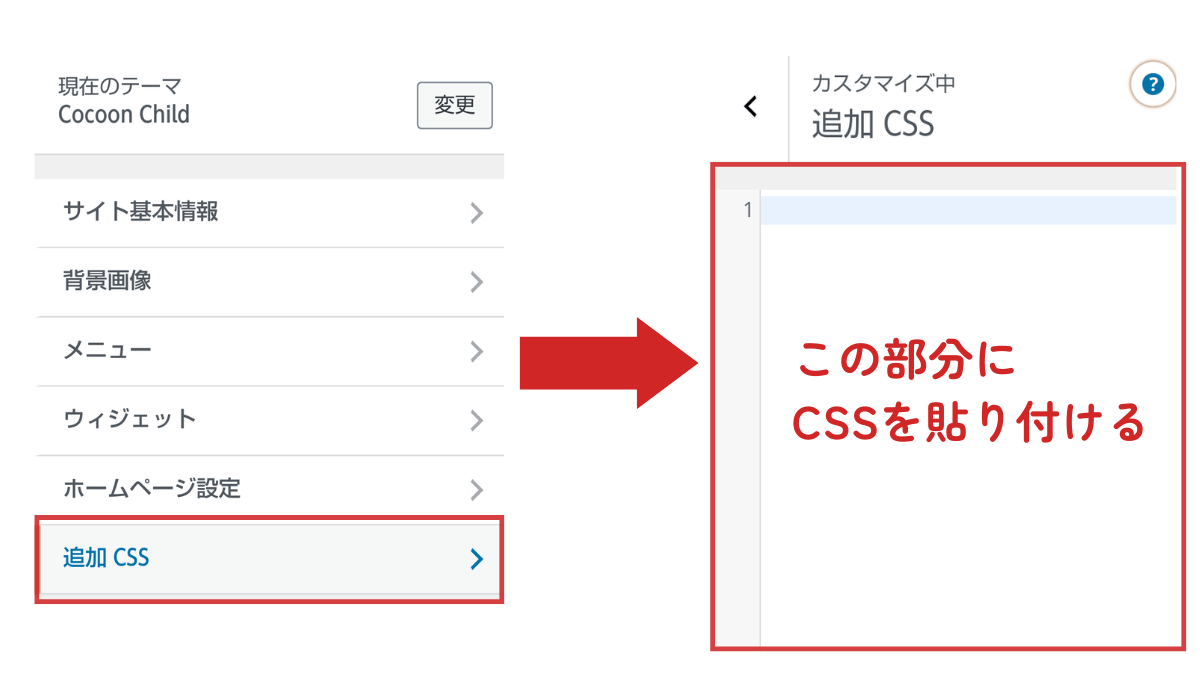
③ 投稿画面のカスタムCSS(記事単位で変更)
- 特定の記事だけにスタイルを適用できる
- 「この記事だけ文字サイズを変えたい」といった用途に便利
- サイト全体のデザイン調整には不向き
編集手順
- 対象の投稿や固定ページを編集画面で開く
- 右側の「投稿設定」から「カスタムCSS」を探す
- CSSコードを記述して保存
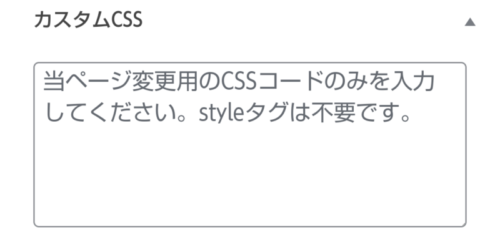
CSS編集の使い分け目安
| 用途 | おすすめのCSS記述場所 |
|---|---|
| サイト全体にスタイルを反映したい | ① 子テーマの style.css |
| 手軽に一部の装飾を変更したい | ② 追加CSS |
| 特定の記事だけ変更したい | ③ 投稿画面のカスタムCSS |
CSS編集の注意点(優先度と影響範囲に気をつける)
CSS はデザインを自由に変えられる反面、1行の変更でサイト全体に影響が出ることがあります。注意したいポイントは次の通りです。
- 必ず子テーマや「追加CSS」に書く(親テーマやコアファイルは触らない)
- !important は乱用しない(他のスタイルを壊す原因になる)
- セレクタはできるだけ限定的に(全ページに不要な影響を与えないように)
- 少しずつ追加し、都度ブラウザで確認
- レイアウトが崩れたら直前の変更を元に戻す
CSSも、編集前にバックアップを取っておけば安心して試せます。
PHP編集方法|テーマの機能をカスタマイズ
PHP
テーマの動作や機能を追加
- Cocoonの機能をカスタマイズしたり、新しい機能を追加できる
- 例:
- ウィジェット表示条件の変更
- 独自ショートコードの作成
- 投稿リストやサイドバーの表示カスタマイズ
- 特定条件での記事表示制御
PHPを編集する流れ(子テーマを利用)
- 管理画面で「外観」→「テーマファイルエディター」をクリック
- 子テーマ(Cocoon Child) が選択されていることを確認
- 右側のファイル一覧から 「Cocoon Child: テーマのための関数 (functions.php)」 をクリック
- 既存のコードは消さず、//以下に子テーマ用の関数を書く の下の行に追記
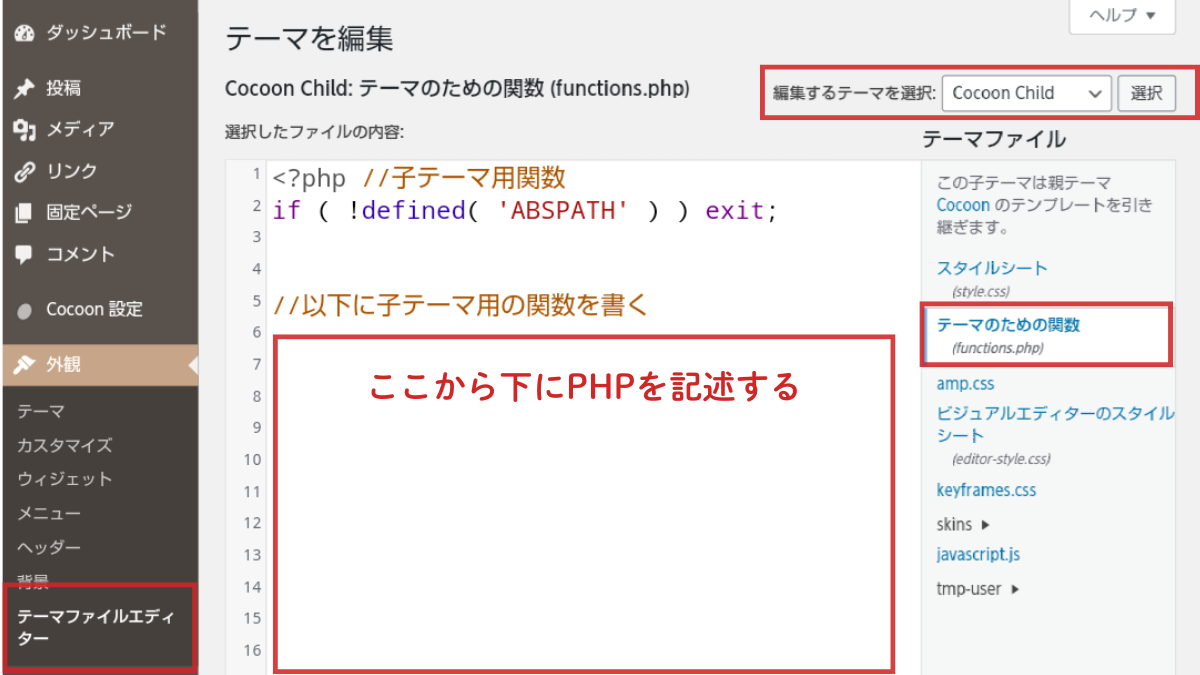
PHP編集の注意点(functions.phpの編集は特に慎重に)
functions.php はテーマの「頭脳」ともいえるファイルです。1つの書き間違いでサイトが真っ白になり、管理画面すら開けなくなることがあります。
初心者が特に気をつけたいのは次の点です。
- 必ず子テーマの
functions.phpに追記(親テーマは触らない) <?phpや?>は原則不要(追記部分だけを追加すればOK)- 他のコードを消さない/壊さない(1文字違うだけでエラーに)
- エラーが出たらすぐに元に戻せるよう、編集前のコードをコピーして保存
不安な場合は、ローカル環境やテストサイトで試してから本番サイトに反映すると安心です
JavaScript編集方法|動きやアニメーションを追加
JavaScript
動きやアニメーションを追加
- スクロールアニメーションやアコーディオンなどでブログをインタラクティブに
- 記事の表現力やモバイル操作性を向上
- 既存スクリプトとの競合に注意し、必要に応じてプラグインと併用
- 例:
- スクロールに合わせたアニメーション表示
- メニューやFAQのアコーディオン開閉
- ボタン押下時の動的挙動
JavaScriptを追加する流れ(子テーマを利用)
- 管理画面で「外観」→「テーマファイルエディター」をクリック
- 子テーマ(Cocoon Child) が選択されていることを確認
- 右側のファイル一覧からjavascript.jsをクリック
- JavaScriptコードを追加する
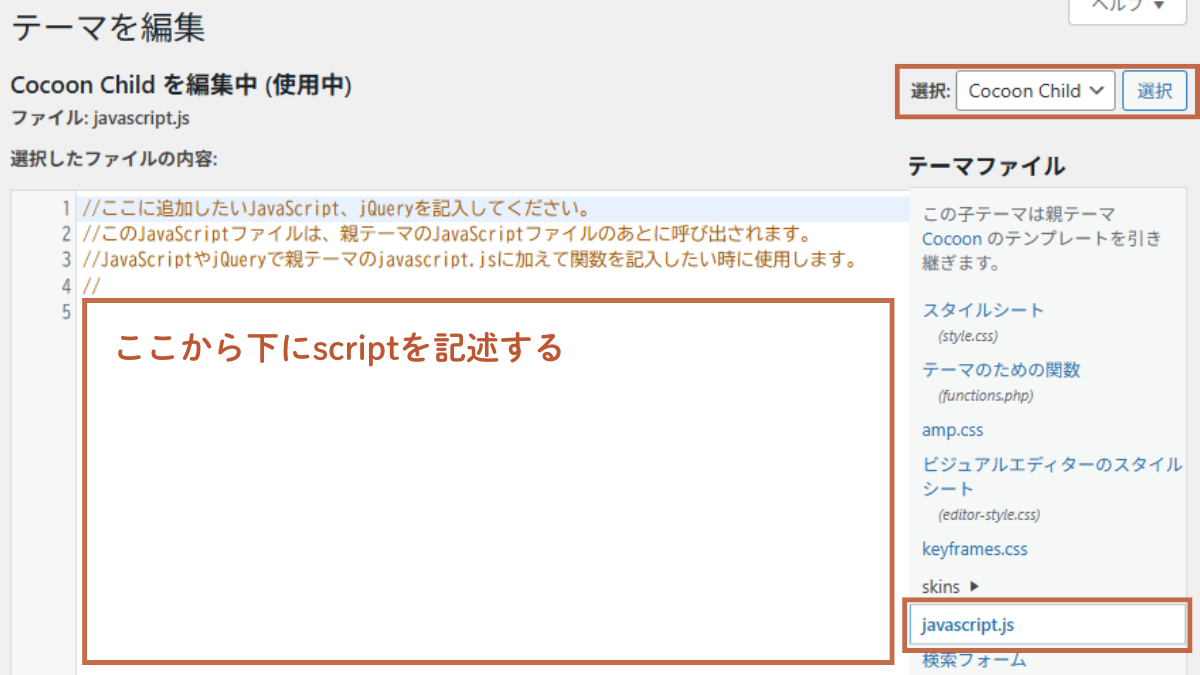
JavaScript編集の注意点(競合・動作確認が必要)
JavaScript は、ボタンを押したときの動きやアニメーションなどを実現できる便利な仕組みですが、記述を間違えたり他のスクリプトと競合したりすると、思わぬ動作不良が起きることがあります。初心者が注意したいポイントは次の通りです。
- 必ず子テーマや専用のファイルに追記する(親テーマやコアファイルは直接編集しない)
- jQuery など既存のライブラリとの競合に注意(同じ機能を複数読み込むと不具合が出る)
- コードは小さくテストしながら追加(一度に大量に書かない)
- 動作確認は必ず複数ブラウザ・スマホでも行う
- 編集前に元の状態を保存(不具合が出たらすぐ戻せるように)
もし不安がある場合は、ローカル環境やテストサイトで試してから、本番サイトに反映すると安心です。
ワンランク上のブログデザインを目指す|役立つプログラミング書籍
Cocoonでブログを自由にカスタマイズする際、HTML・CSS・PHP・JavaScriptを使うとデザインや機能の幅が広がります。「もっとデザイン力を高めたい」「サイトに動きを加えたい」という方におすすめの書籍をご紹介します。
CSSで「デザイン力」を高める
JavaScriptでウェブサイトに「動き」をプラス
デザインや動きを学ぶことでCocoonカスタマイズの幅が広がりよりプロっぽいブログが作れるように。プログラミングスキルは最初は少し難しく感じますが、習得すればブログの自由度が格段に上がります。
まずは1冊から手元に置き、少しずつ実践しながら学ぶのがおすすめです。

私も愛用しています♪
Cocoonカスタマイズまとめ|HTML・CSS・PHP・JavaScriptの使い分け
今回は、CocoonでのHTML・CSS編集方法についてご紹介しました。
| 種類 | できること | 記述場所/方法 | 注意点 |
|---|---|---|---|
| HTML | 記事・固定ページ構造編集 | 投稿・固定ページ内「カスタムHTML」ブロック | 閉じタグ忘れに注意、ブロックの使い分け |
| CSS | デザイン・レイアウト調整 | 子テーマstyle.css / 追加CSS / 投稿カスタムCSS | 用途に応じて使い分け |
| PHP | テーマ機能変更・追加 | 子テーマfunctions.php | バックアップ必須、エラーでサイトが動かなくなる可能性 |
| JavaScript | 動的挙動・アニメーション | 子テーマjavascript.js | 既存スクリプトとの競合に注意、バックアップ必須 |
もし迷ったら、ぜひこの記事に戻って何度でも確認してくださいね。
CSSがうまく反映されない場合の原因や確認方法については以下の記事も参考になります。
当サイトでは、Cocoonはもちろん、他テーマにも応用できるカスタマイズ情報を多数ご紹介しています。ぜひあわせてご覧ください。
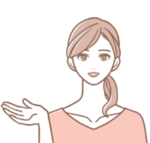
それでは良いカスタマイズライフを~♪



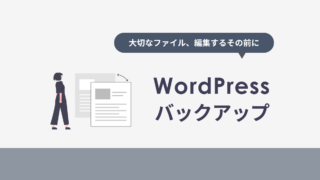



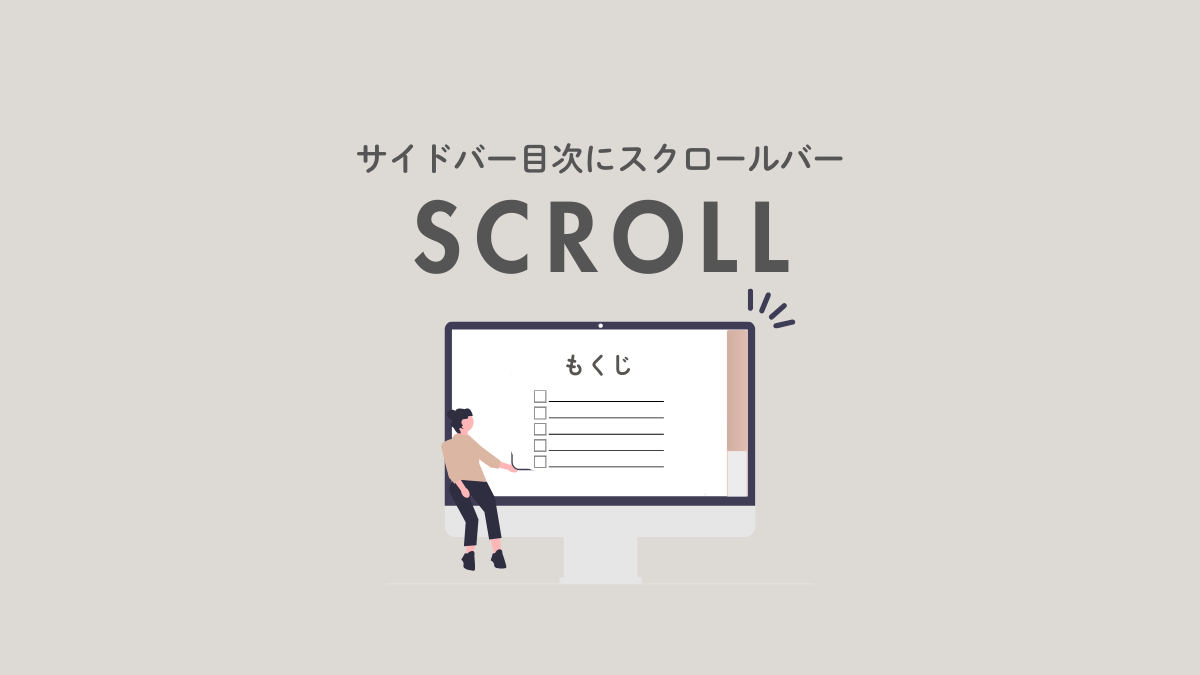
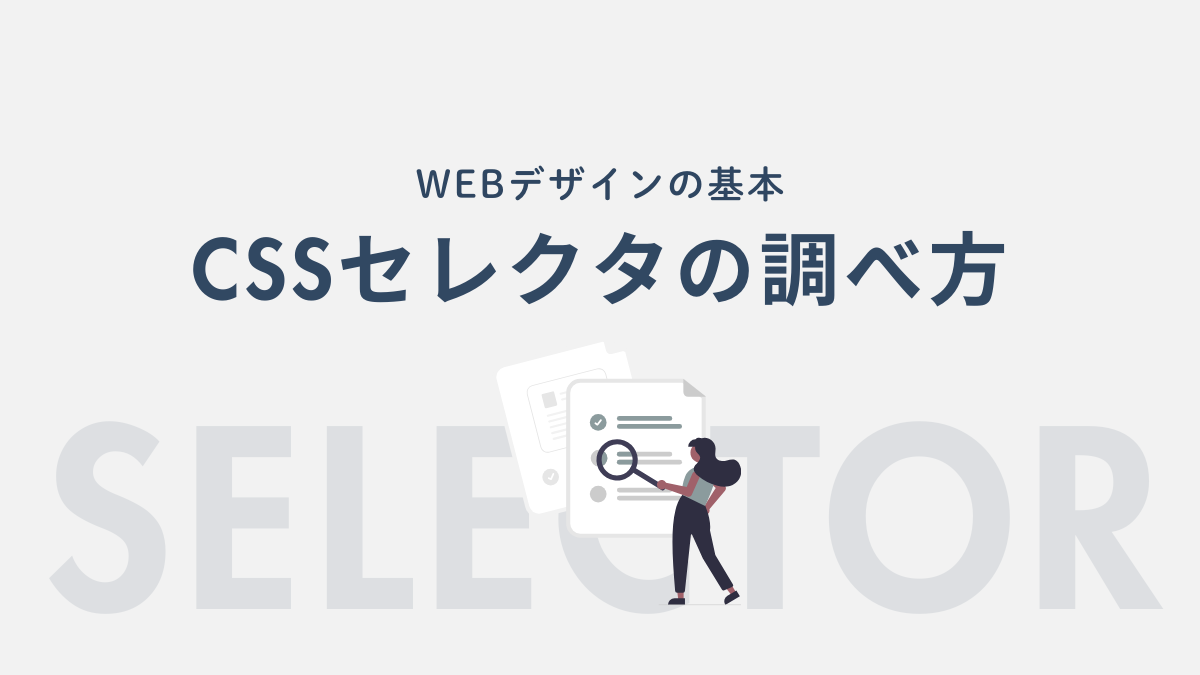
Comment 記事の感想を書き込んでいただけると幸いです