箇条書き(番号なしリスト)では、先頭に「・」のような黒い点(マーカー)が表示されます。
このマーカーを自分好みにカスタマイズすることで、リストをサイトデザインに合わせておしゃれに見せることができます。この記事では、初心者でもすぐできる3つの方法をコード例と表示イメージつきで詳しく解説します。
- リスト1
- リスト2
- リスト3
特徴:黒い小さな丸、サイズは固定
- リスト1
- リスト2
- リスト3
点をピンク色、サイズは少し大きめに
HTMLで箇条書きを作る基本(初心者向け補足)
箇条書きリストのマーカーをCSSで変更する前に、リストのHTML構造を簡単に理解しておくとスムーズです。
<ul>:順序のないリスト(黒い点のリスト)<ol>:順序のあるリスト(番号付き)<li>:リストの各項目(リストアイテム)
基本は <ul> + <li> または <ol> + <li> の組み合わせです。
番号なしリスト(黒い点)
<ul>
<li>1つめの項目</li>
<li>2つめの項目</li>
<li>3つめの項目</li>
</ul>- 1つめの項目
- 2つめの項目
- 3つめの項目
番号ありリスト(数字付き)
<ol>
<li>1つめの項目</li>
<li>2つめの項目</li>
<li>3つめの項目</li>
</ol>- 1つめの項目
- 2つめの項目
- 3つめの項目
WordPressのブロックエディタを使う場合、「リストブロック」を選ぶだけで自動的にこのHTMLが生成されます。
箇条書きリスト|CSSで点(マーカー)の色を変える方法
リストの点(マーカー)の色を変える方法はいくつかあります。ここでは初心者でも使いやすい3つの方法を、メリット・デメリットを交えて紹介します。用途やデザインに合わせて選んでみましょう。
| 方法 | 特徴 |
|---|---|
① ::marker 擬似要素を使う | CSSだけで簡単に色を変更できる。デフォルトの構造を崩さない。 |
② ::before 擬似要素を使う | 色・形・大きさなど自由にカスタマイズ可能。デザインの自由度が高い。 |
③ <li> 内に <span> タグを使う | 各リスト項目ごとに装飾を変えたい場合に便利だがHTMLがやや冗長。 |
① ::marker 擬似要素を使う方法(もっとも手軽)
::marker は、リストの「マーカー部分(点や数字)」に直接スタイルを適用できるCSSの疑似要素です。
See the Pen 予備 by Turicco (@Turicco) on CodePen.
HTMLの準備
<ul>
<li>1つめの項目</li>
<li>2つめの項目</li>
<li>3つめの項目</li>
</ul>CSSの記述例
/* ::marker を使ったカスタムマーカー */
ul li::marker {
color: #dbb6a2; /* 点の色をピンク系に変更 */
}- CSSだけで1行で色変更できる
- HTML構造を変更せず、そのまま利用可能
- テキストや装飾に影響せず、マーカー部分だけ変えられる
- 記述が少なく初心者でもすぐ使える
- デザイン自由度は低い(形や位置調整はできない)
- 一部の古いブラウザでは未対応(※Safariなど)
- 「色だけ変えたい」場合に最適。シンプルに統一したいときにおすすめです。
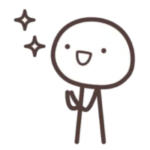
とっても簡単~!!
ul li::marker { … }のようにセレクタを広く指定すると サイト全体のリストに反映 されます。逆に、特定のリストだけに適用したい場合は、ul.custom-marker li::marker { … } のようにクラスを付けましょう。
② ::before 擬似要素を使う方法(自由度が高い)
::before 擬似要素を使うと、リスト項目(<li>)の前に自由なデザインのマーカーを追加できます。
See the Pen Untitled by Turicco (@Turicco) on CodePen.
HTMLの準備
<ul class="custom-list">
<li>1つめの項目</li>
<li>2つめの項目</li>
<li>3つめの項目</li>
</ul><ul>にクラスcustom-listを追加<li>はそのまま使います
CSSの記述例
/* カスタムリストの基本設定 */
ul.custom-list {
list-style: none; /* デフォルトの点を消す */
line-height: 1.8; /* 行間を広げる */
padding: 0; /* ul 自体の余白を消す */
}
/* 各リスト項目 */
ul.custom-list > li {
position: relative; /* 疑似要素配置の基準にする */
padding-left: 1.5em; /* テキスト左にスペースを確保 */
}
/* 疑似要素で丸い点を作成 */
ul.custom-list > li:before {
content: '';
position: absolute;
top: 0.7em; /* 一行目の高さに合わせる(調整可) */
left: 0.3em; /* li 左端から少し右に */
width: 7px; /* 点の幅 */
height: 7px; /* 点の高さ */
background-color: #dbb6a2;/* 点の色 */
border-radius: 50%; /* 点を丸くする */
}- 点の形・サイズ・色を自由にカスタマイズ可能
- アイコンや絵文字をマーカーとして利用できる
- デフォルトの点を消して好みのデザインを作れる
- CSSの記述量がやや多い
- 配置(top, left など)の微調整が必要になる
- 「オリジナルデザインのリストを作りたい」場合におすすめです。
この方法は ul.custom-list のように クラスを付けて限定的に使うのが基本。クラス指定を外して ul li:before のようにすると、全ページのリストに一括反映できます。
③<li>内に<span>を使う方法(柔軟だけど冗長)
リストアイテム内のテキストを <span> タグで囲み、部分的に色や装飾を変更する方法です。
See the Pen 予備 by Turicco (@Turicco) on CodePen.
HTMLの準備
<ul class="custom-span-list">
<li><span>1つめの項目</span></li>
<li><span>2つめの項目</span></li>
<li><span>3つめの項目</span></li>
</ul><li>内のテキストを<span>で囲む<ul>にクラスを追加して、特定のリストだけにスタイルを適用すると便利
CSSの記述例
/* リスト全体の色(点・テキスト)を設定 */
ul.custom-span-list li {
color: #dbb6a2; /* ピンク系の色で統一 */
}
/* テキスト部分だけ色を変更 */
ul.custom-span-list li span {
color: black; /* テキストを黒に上書き */
}
- 項目ごとに色や装飾を変えられる
- テキスト部分との組み合わせで強調表現ができる
- 太字や背景色など細かい装飾に対応
- HTMLが増えてコードが冗長になりやすい
- リストが多い場合は作業効率が落ちる
- 少数のリストや特別なデザインに最適。
HTMLに <span> を書き込む必要があるので、特定リストだけに反映されます。(サイト全体に統一したい場合には不向きです)
箇条書きリストのマーカーをカスタマイズする3つの方法まとめ
| 方法 | 難易度 | デザイン自由度 | 用途 |
|---|---|---|---|
| ::marker | ★☆☆ | ★★☆ | シンプルに点の色だけ変えたい場合 |
| ::before | ★★☆ | ★★★ | 色・形・大きさを自由にカスタマイズしたい場合 |
<span> | ★★☆ | ★★☆ | 各項目ごとに異なる装飾を加えたい場合 |
- シンプルに色だけ変えたい → ①
::marker- 例:黒い点をサイトのテーマカラーに変える
- メンテナンスが楽で、ほとんどの環境で問題なし
- デザイン性を重視したオリジナルマーカー → ②
::before- 例:丸だけでなく四角や絵文字などに変更
- サイトの雰囲気に合わせたユニークな箇条書きが可能
- 項目ごとに個別装飾したい → ③
<span>タグ- 例:1つめの項目だけ色を変える、強調したい箇所だけマーカー変更
- HTMLが少し複雑になるが柔軟性が高い
初心者は まず ::marker を覚え、次に自由度の高い ::before に挑戦すると理解しやすいです。状況に応じて3つの方法を使い分けることで、おしゃれで見やすい箇条書きを簡単に作ることができます。




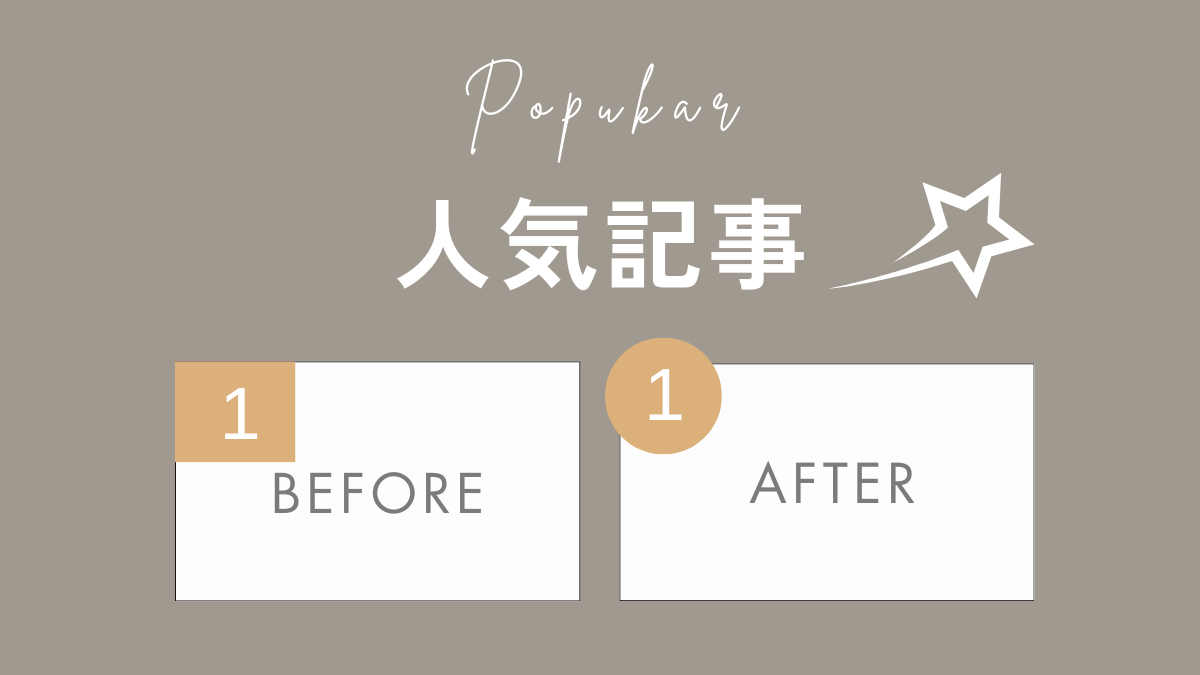
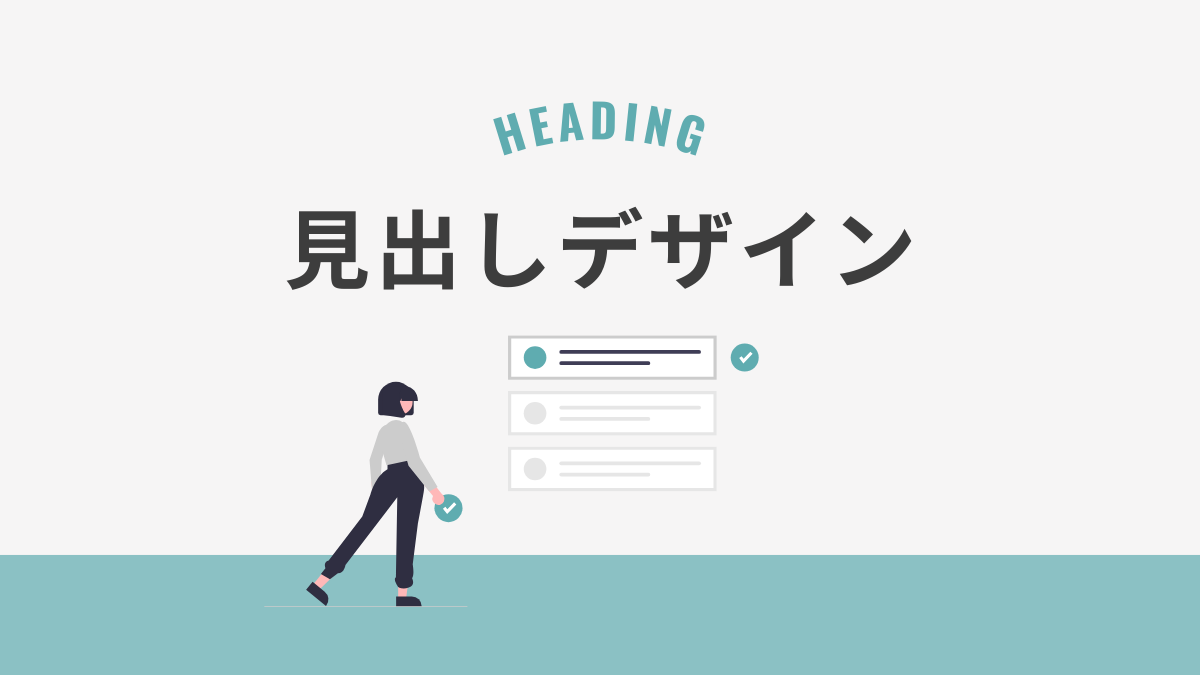
Comment 記事の感想を書き込んでいただけると幸いです