
もうひとつブログを作りたいな~
ブログを運営してしばらくすると、別のジャンルに方向転換したい、雑記ブログだけど伸びているジャンルを特化して別サイトに独立させたいなどなど…
新しく別サイトを作りたい
と思うことがあるのではないでしょうか。
選択肢のひとつにサブドメインで別サイトを作る方法があります。
この記事ではサブドメインを用いた効果的な2つ目のブログの作り方を、画像付きで具体的に解説します。

エックスサーバーで設定します。
- WordPress簡単インストール
- 他社サーバーからラクラク移行
- クリックするだけの無料独自SSL
- 自動バックアップは復元も簡単!
エックスサーバーを利用して複数サイトを作る方法
WordPressで複数サイトを作るには、一般的に3つの方法があります。
- 新しいドメインを取得する
- サブドメインを使う
- サブディレクトリを使う
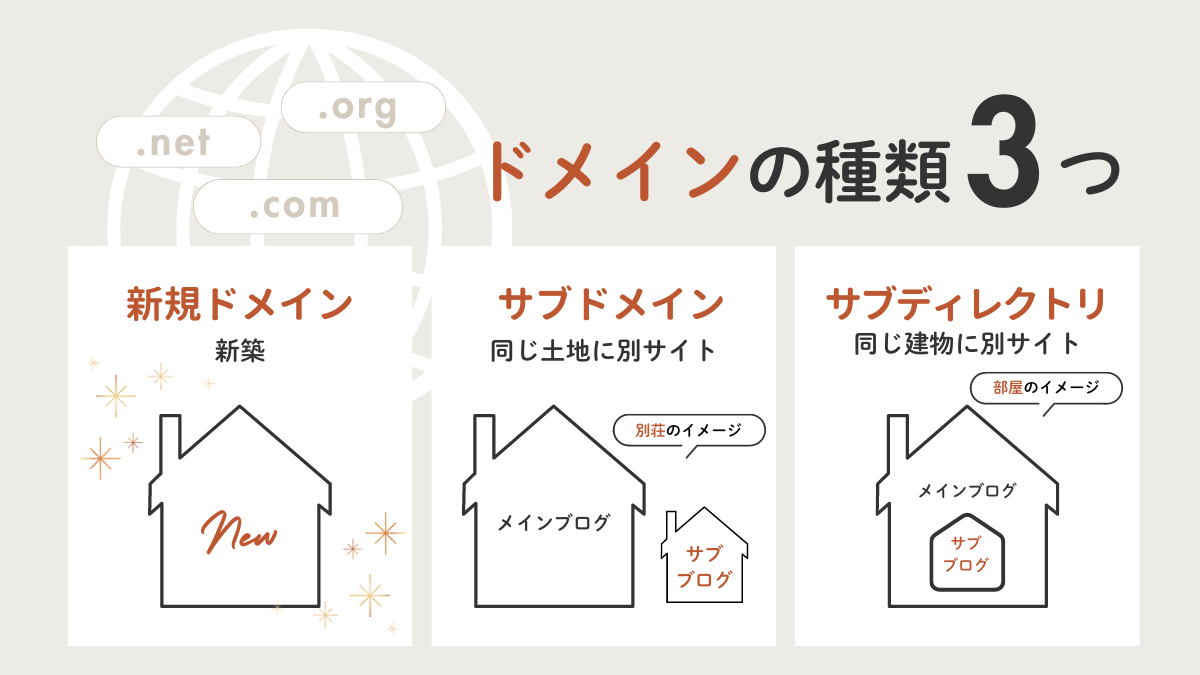
新規ドメイン、サブドメイン、サブディレクトリの違いとは?
新規ドメイン、サブドメイン、サブディレクトリの違いについて解説します。
それぞれの特徴や利用方法、料金などを比較し、どの運用方法を選ぶべきか判断しましょう。
| 新規ドメイン | サブドメイン | サブディレクトリ | |
|---|---|---|---|
| ドメイン費用 | 有料 | 無料 | 無料 |
| SEO評価 | なし | 小 | 大 |
| アドセンス申請 | 必要 | 不要 | 不要 |
| ASP申請 | 必要 | 要確認 | 要確認 |
| URL構造 | 新規 | subdomain.example.com | example.com/subdirectory |
新規ドメインを取得

ドメインを新規取得して最初からサイトを作る方法です。
レンタルサーバーについては、現在使っているサーバーにドメイン追加することで利用できます。
- ドメイン費用:有料
- Googleアドセンス審査:必要
サブドメインを作る

サブドメインは、メインドメインの下に設定される独立した識別子です。一般的な形式は、「subdomain.example.com」のように、ドメイン名の前にサブドメインが付加されます。
サブドメインの特徴
サブドメインは、異なるウェブサイトやアプリケーションを識別するのに便利です。例えば、下記のYahoo!の例のように、それぞれ異なるコンテンツや機能を提供することができます。
- ドメイン費用:無料
- URL(例): subdomain.example.com
- Googleアドセンス審査:不要(メインサイトで審査に通過してればそのまま利用できます)
- SEO評価(ルートドメインのドメインパワー)を少しだけ引き継げる
Yahoo!ニュース(https://news.yahoo.co.jp)
Yahoo!ショッピング(https://shopping.yahoo.co.jp)
Yahoo!オークション(https://travel.yahoo.co.jp)
サブディレクトリを作る
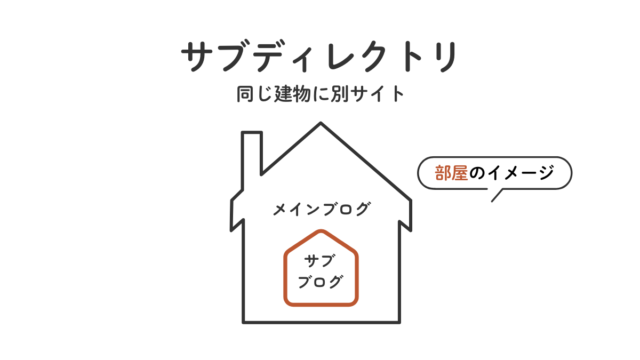
サブディレクトリは、メインドメインの下に作成されるフォルダやディレクトリのことです。一般的な形式は、「example.com/subdirectory」のように、ドメイン名の後にスラッシュとサブディレクトリ名が続きます。
サブディレクトリの特徴
- ドメイン費用:無料
- URL(例):example.com/subdirectory
- Googleアドセンス審査:不要(今あるドメインの階層下に作られるのでメインサイトと同サイト扱いとなり、審査も登録も必要なく利用できます)
- SEO評価を大きく引き継げる: サブディレクトリを使用すると、親ドメインの権威や信頼性がサブディレクトリ内のコンテンツにも継承され、SEOのパフォーマンスが向上することがあります。
価格.com トップページ(https://kakaku.com)
価格.com パソコン(https://kakaku.com/pc)
価格.com カメラ(https://kakaku.com/keitai)
サブドメイン設定でサイトを開設する手順
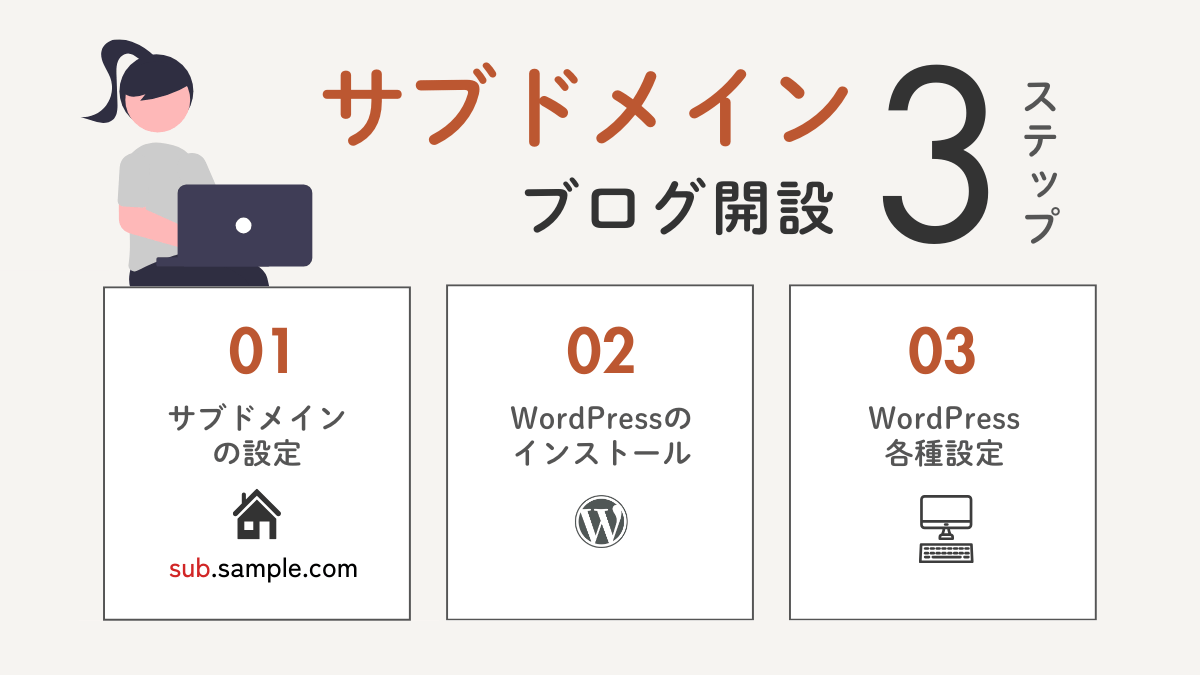
エックスサーバーでのサブドメインの設定する
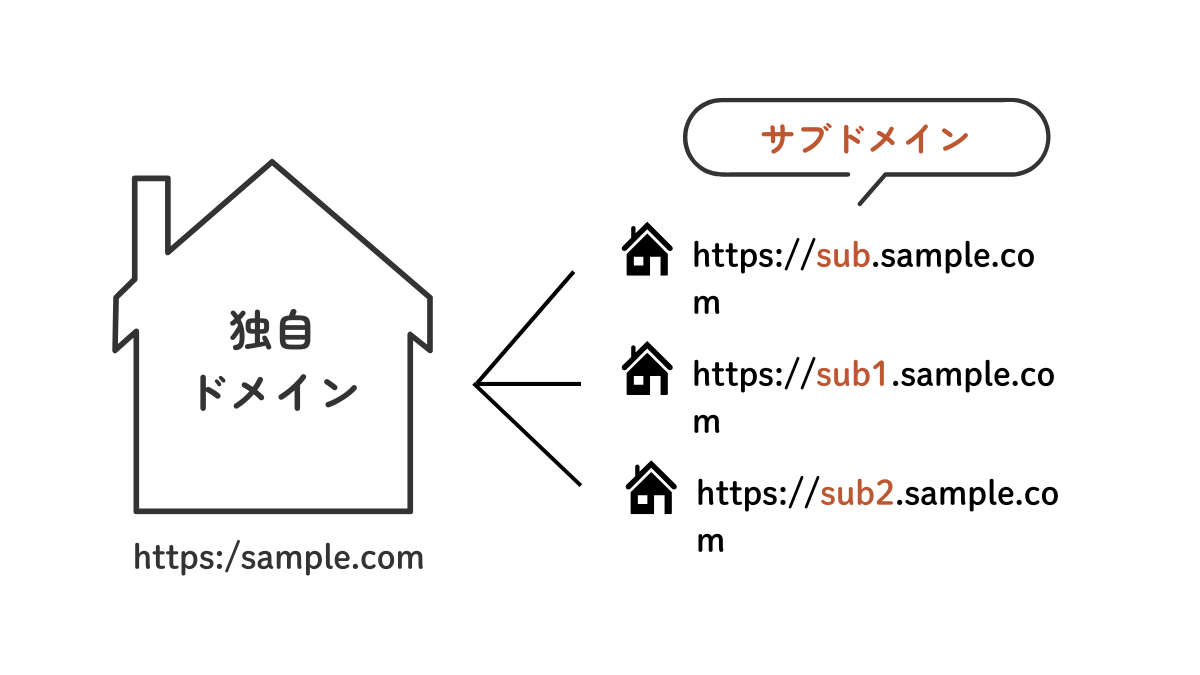
- エックスサーバーでサブドメインを設定するには、サブドメインを先に作ってからWordPressをインストールする手順になります。
- また、設定後は反映するまでに最大1時間ほどの時間がかかります。
- サブドメインを設定できるのは「独自ドメイン」のみです。
- 初期ドメインの「サーバーID.xsrv.jp」は既にエックスサーバーのサブドメインのため、新たにサブドメインを設定できません。
サブドメインの設定方法を画像付きで解説します。
まずはエックスサーバーのアカウントにログインしましょう。ログインする際に必要なサーバーIDとサーバーパネルパスワードは、エックスサーバーと契約をした時にメールで送られてきます。
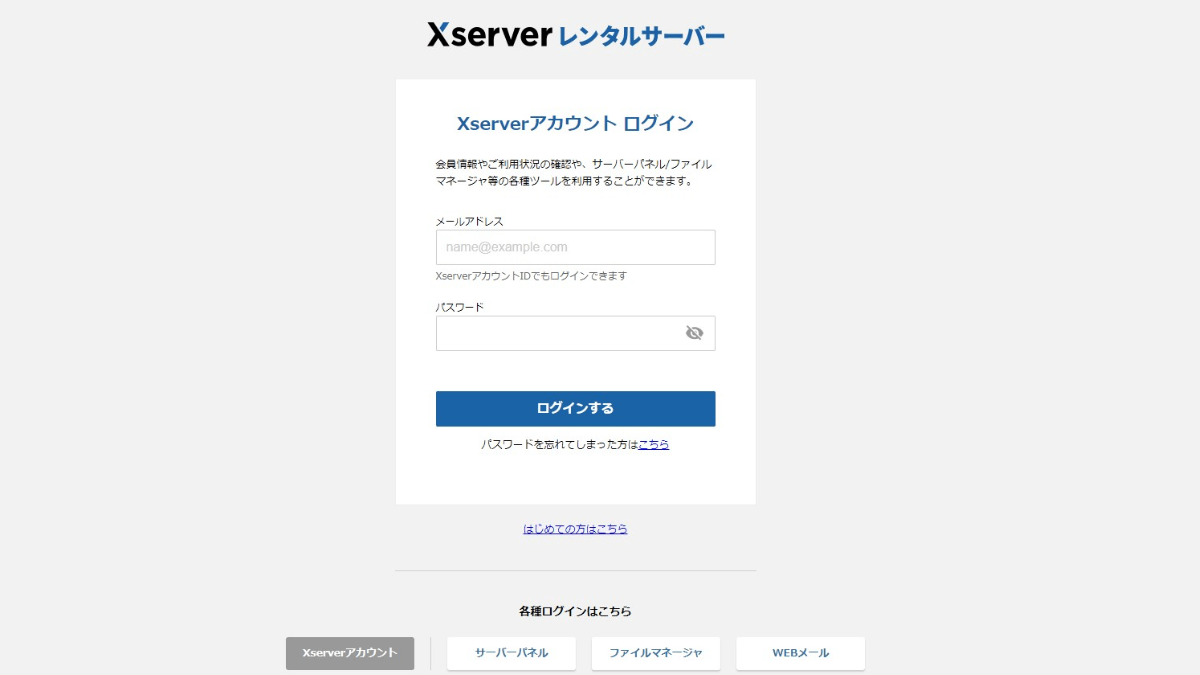
- Step1エックスサーバー/サーバー管理
「サブドメイン設定」を選択。
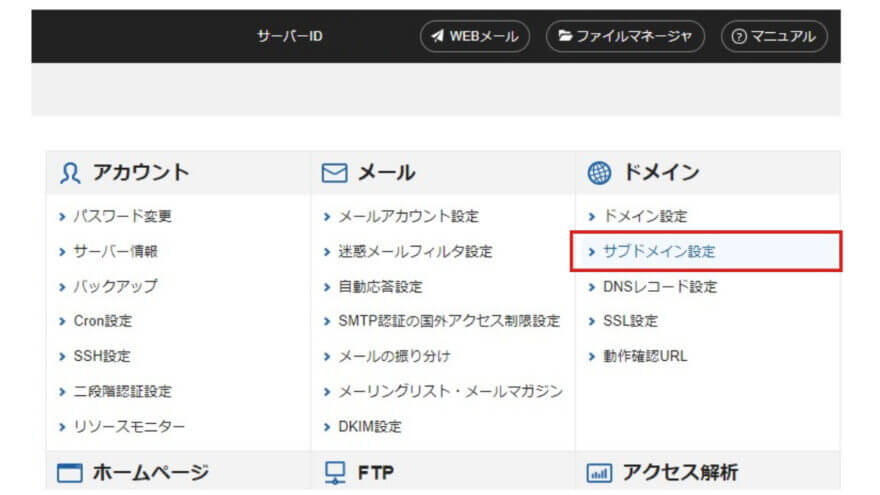
- Step2ドメイン選択画面
サブドメインを設定するドメインで「選択する」をクリック。
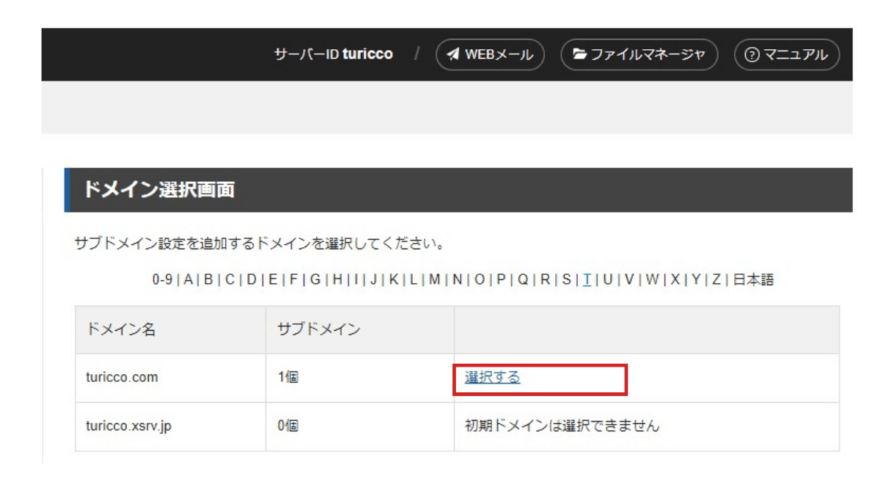
- Step3サブドメインを設定/入力
- サブドメイン設定追加のタブを選択→任意のサブドメインを入力して「確認画面へ進む」をクリック。
- ドキュメントルートはホームページ用データのアップロード先(当サイトでは/public_html/(サブドメイン名)/を選択しました)
- コメントはサイトの内容などの覚書など、未入力でもOKです。
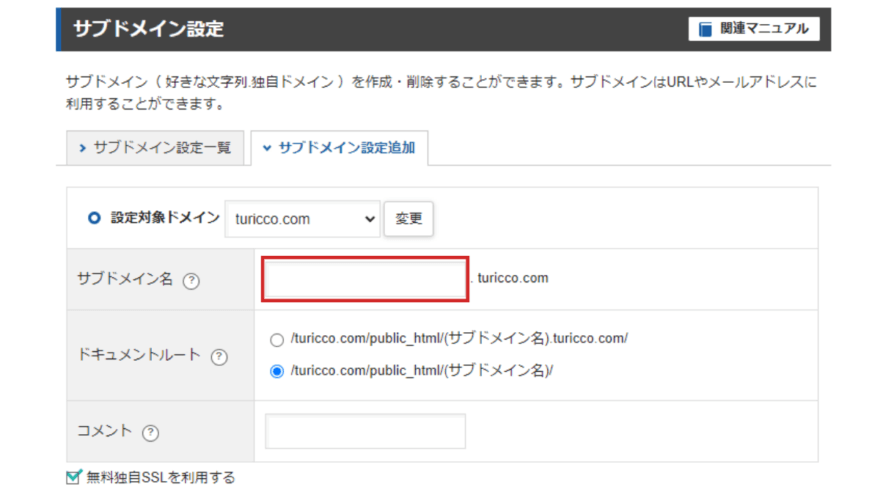
- Step4サブドメインを設定/追加する
入力した内容をよく確認して「追加する」をクリック。
※修正する場合は「戻る」ボタンで戻ります。(ブラウザバックは使わないようにしましょう)
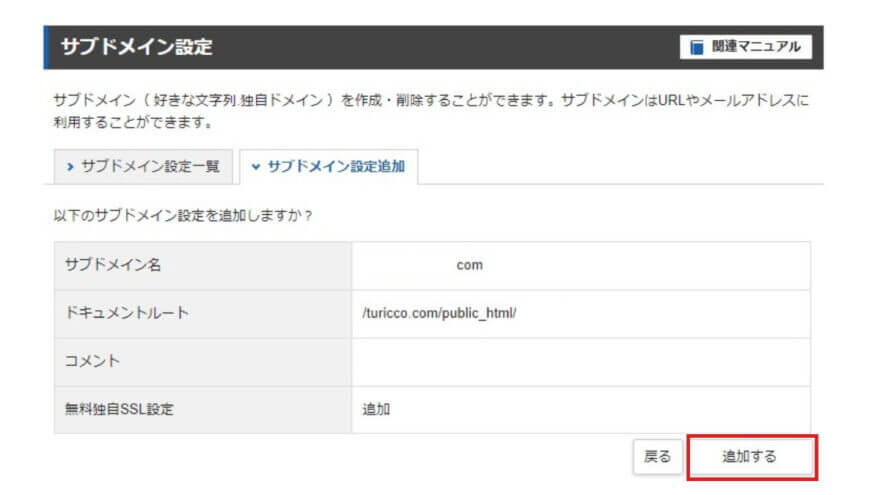
- Step5反映されるまで待つ。
設定後、反映待ち が表示され、サブドメインが使えるまでに約1時間ほどかかります。
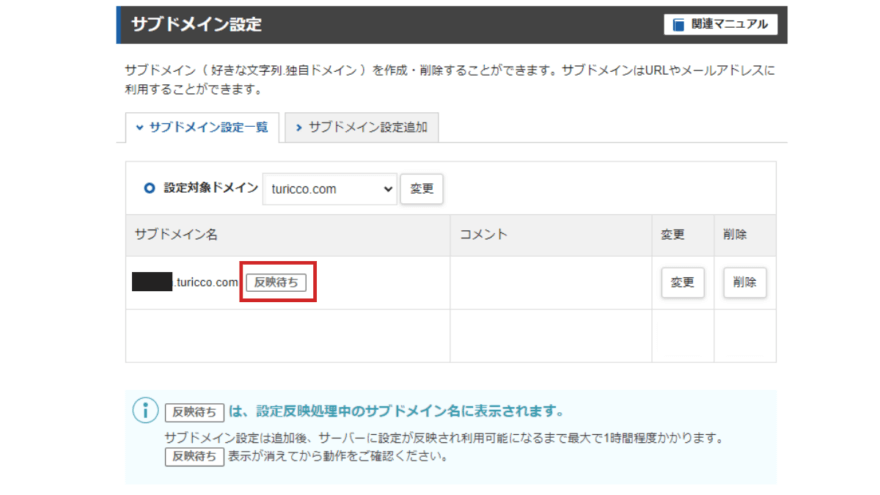
反映待ちが消えたら設定は完了です!

このように、エックスサーバーで行うと操作がとても簡単です。
サブドメインにWordPressをインストールする
続いて、サブドメインにWordPressをインストールします。
- 基本的に新規ドメインの時と手順は同じです。
- 注意点として、インストール先のドメインには作成したサブドメインを選ぶこと。間違えてメインのドメインを選んでしまうと、データが上書きされてサイトが初期化してしまいますのでご注意ください。
- 万一上書きされた場合でも、エックスサーバーのバックアップ機能から復元できるので落ち着いて行いましょう。
- Step1エックスサーバーのサーバー管理にログインする
サーバーID、サーバーパネルパスワードを入力してログインボタンを押します。
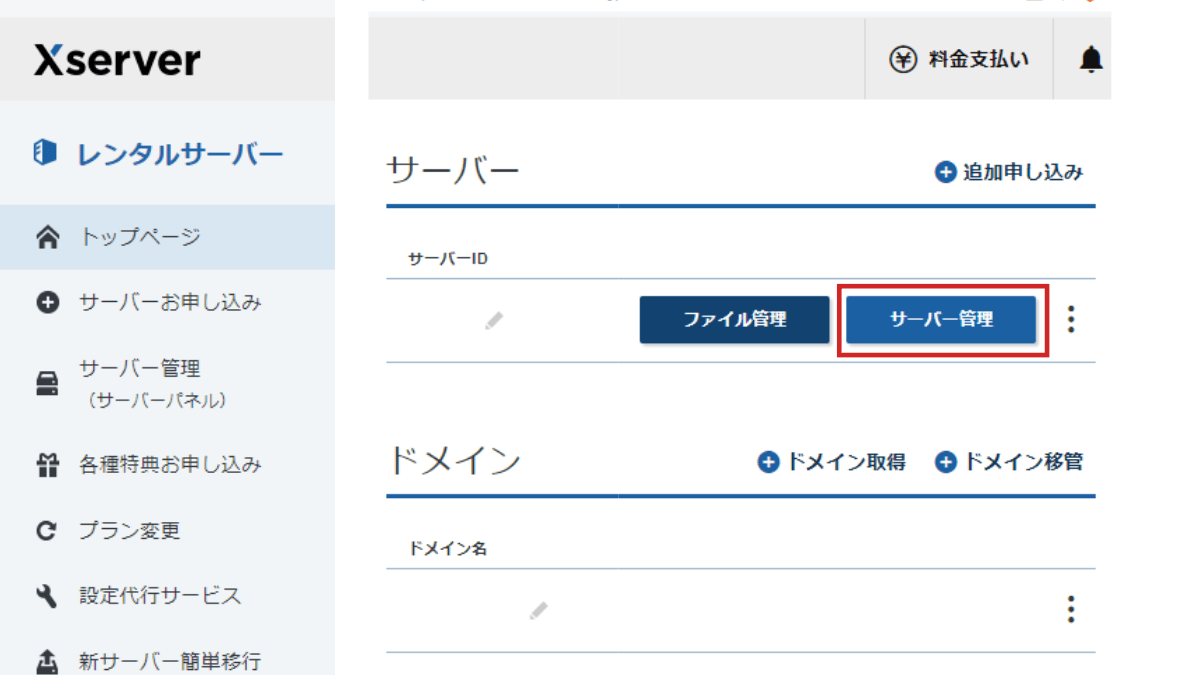
- Step2WordPressの簡単インストール
サーバーパネル画面下の方にあるWordPressの →「WordPressの簡単インストール」をクリックします。
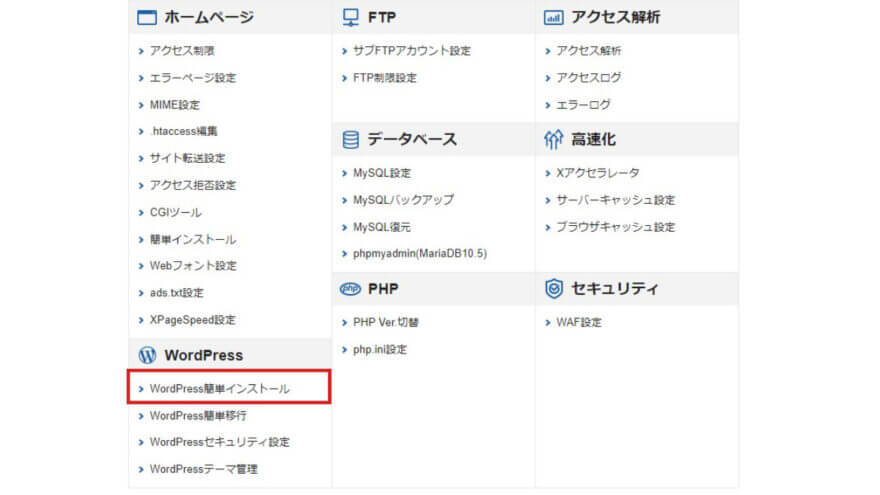
- Step3WordPressをインストールしたいドメインを選択する
WordPressをインストールするドメインの「選択する」をクリックします。
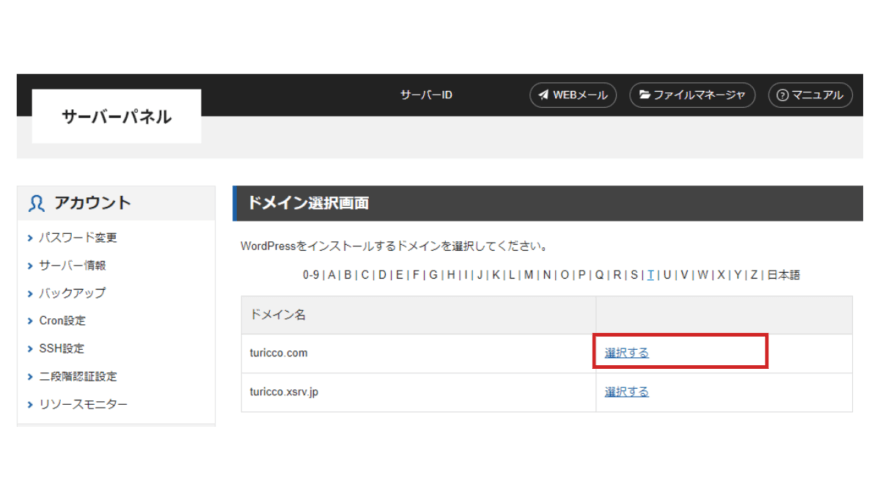
- Step4WordPressの情報を入力する
WordPressのインストールのタブを選択。
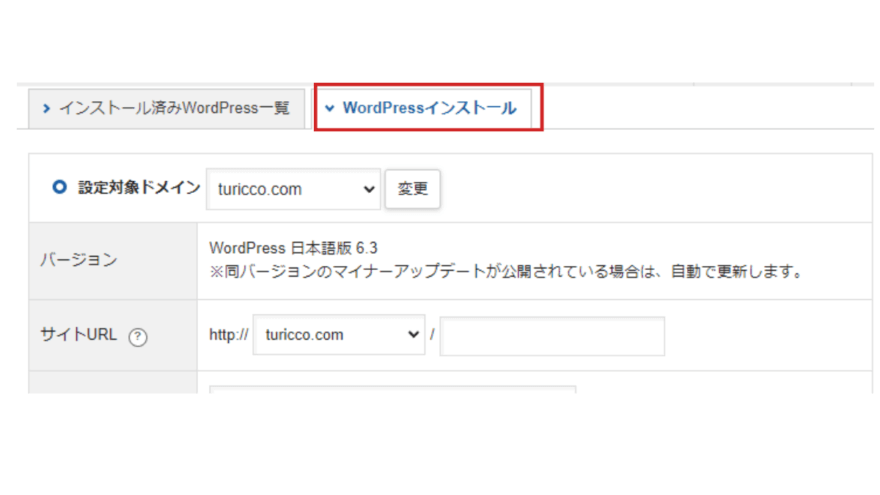
WordPressに必要な情報を入力します。
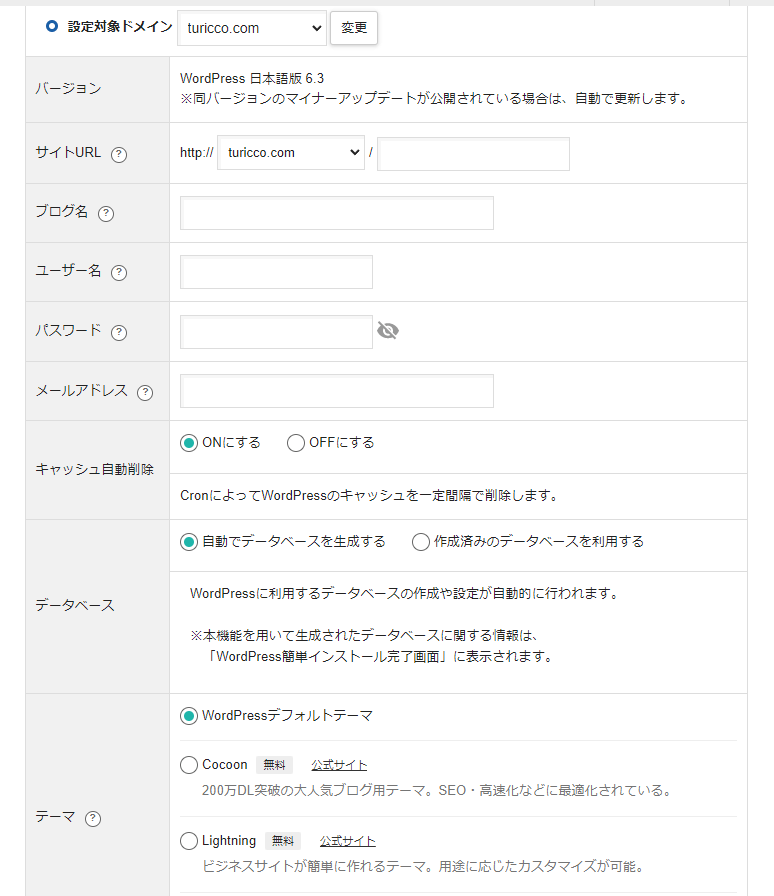
バージョン そのまま サイトURL プルダウンから先ほど作成したサブドメインを選択(※よく確認します) ブログ名 ブログの名前を入力(後から変更できます) ユーザー名 ログインするときのユーザー名を半角英数字で入力(後で変更できないので注意) パスワード ログインするときのパスワードを入力 メールアドレス ログインできなくなった時などの連絡用メールアドレスを入力 キャッシュの自動削除 基本的にはそのままでOK データベース 基本的にはそのままでOK テーマ お好みで選択(Cocoonがおすすめです) - Step5WordPressをインストール
入力したら右下の「確認画面へ進む」→「インストールする」をクリックします。
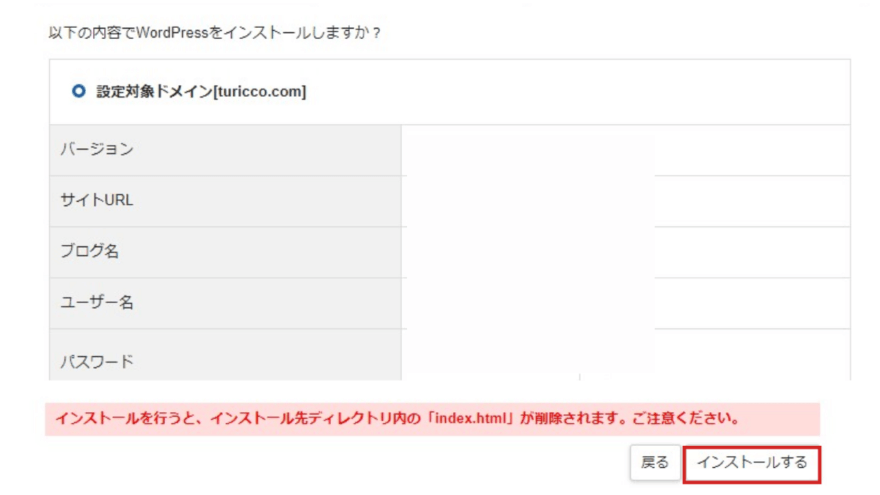
- Step6WordPressインストール完了
管理画面へのログインや編集に必要な情報が書いてあるのでこの画面は保存しておきます。
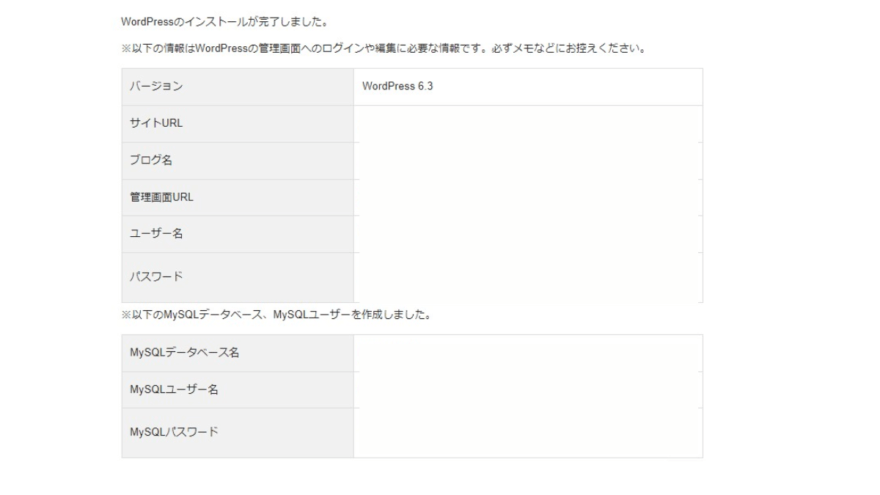
以上でインストールは完了です。
これでサブドメインのURLにアクセスするとWordPressのサイト(管理画面)が表示され、新サイトができていることが確認できます。
初期設定|WordPressをインストールしたら必ずやっておきたいこと
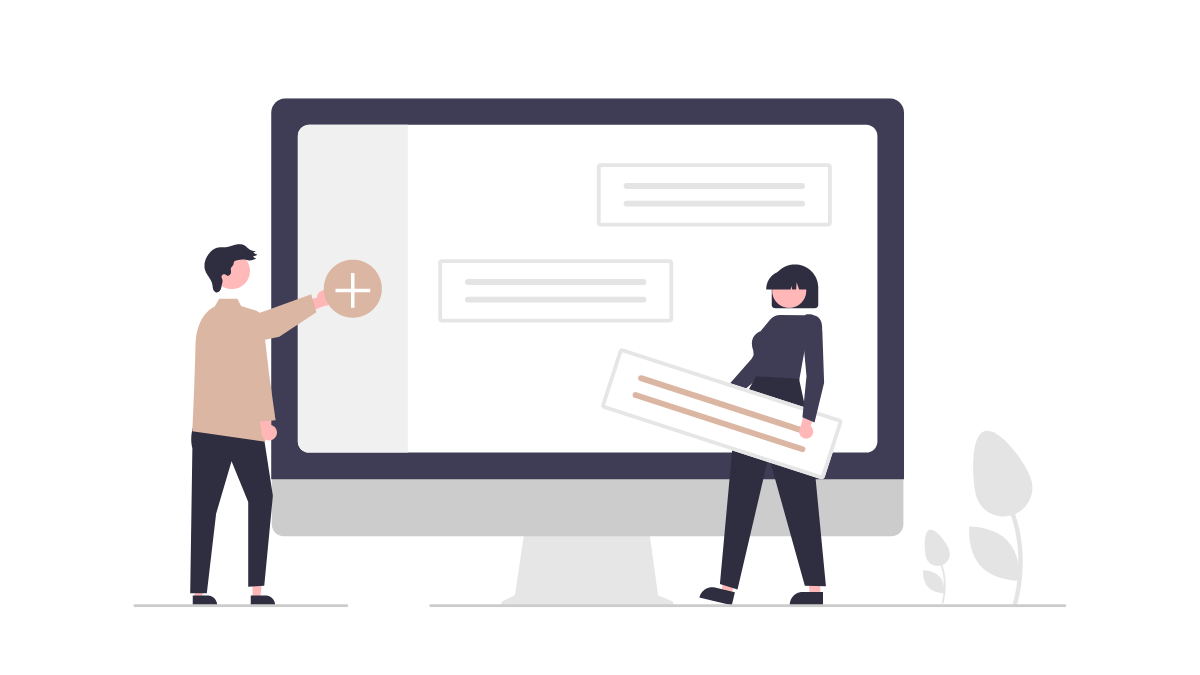
最初に独自ドメインでWordPressを開設したときと同じように、各種設定を行ってから運営をスタートしてくださいね。
必要な初期設定を覚えていますか?
やっておきたい初期設定
- SSL化(http→https)
- パーマリンク設定(投稿名がおすすめ)
- テーマの導入
- 必要なプラグインの導入
- 外部ツールとの連携(サーチコンソール、アナリティクスなど)
- ASP設定(例:バリューコマースなど、審査が必要なASPもあります)
- サイトの各種設定(お問い合わせ、プライバシーポリシーなど)
- Cocoonテーマの場合は「Cocoon設定 → アクセス解析」から管理者アクセスの除外を忘れずに
※Googleアドセンス広告は、サブドメインでも特に追加設定せずに使えます。

特にSSL化、パーマリンクの設定は忘れずに最初に行いましょう!
複数サイトを運営するメリット・デメリット
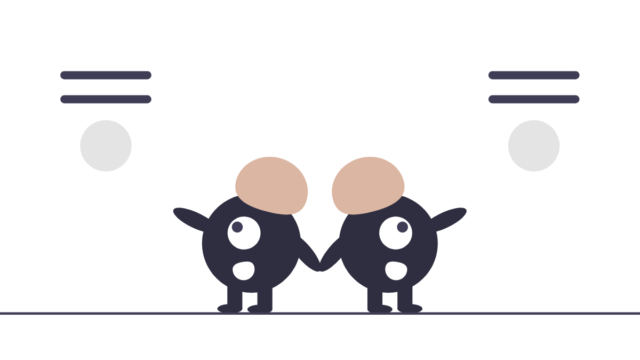
複数のサイトを運営することには多くのメリットがあります。
メリット
デメリット
同時にいくつかのデメリットも存在します。
これらのデメリットを考慮すると、複数のサイトを運営する際には各サイトの目的と計画を立て、どれも中途半端にならないようにすることが大切です。
また、初心者やブログを初めて日が浅い場合は、まずひとつのブログに集中してじっくり育てていくことをおすすめします。
エックスサーバーのサブドメイン/よくある質問
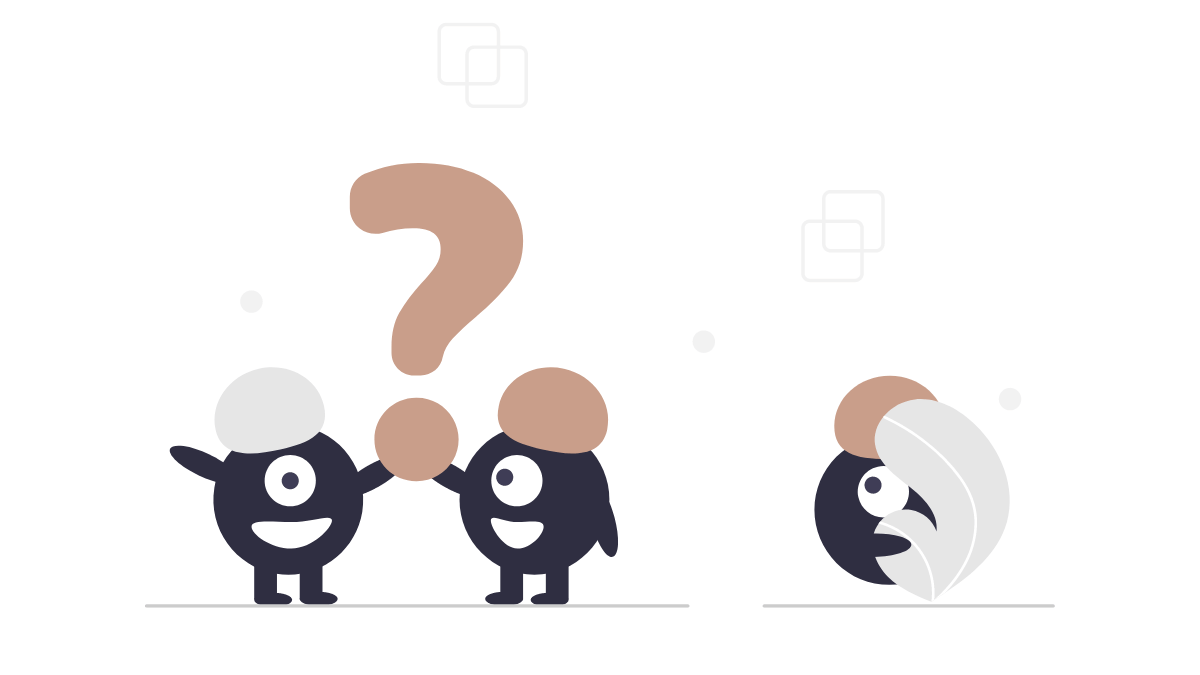
サブドメインの費用はいくら?
サブドメインの追加は無料。新たに利用する場合にも費用はかかりません。
エックスサーバーではサブドメイン何個まで追加できる?
エックスサーバーでドメイン数に制限はなく、無制限に設定できます。
もちろんサブドメインに関しても同じく、
追加できるサブドメインは無制限です。
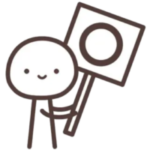
つまり、独自ドメインさえあればいくつでもWebサイトを公開可能!
サブドメインではアドセンス審査は必要?
再審査は不要です。
サブドメインで作成したサイトの審査はなく、登録が完了すればすぐにGoogleアドセンスの広告を掲載できるようになります。
サブドメインではサイトの追加も不要。(既に登録されていますと表示されます)
新規ドメインの場合は、ここでサイトの追加登録が必要なので忘れずに行っておきましょう。
アドセンス管理画面 → サイト → サイト追加 → 保存
サブドメインサイトではASPの審査が必要?
サブドメインで作成したサイトのASPの扱いは各社異なります。
追加しないままでいると提携解除やアカウント停止になる可能性があるので、速やかにサイト追加や審査申請を行いましょう。
参考までいくつかのASPの例を記載します。
変更されることもあるので、必ずご自身で確認するようにお願いします。
| ASP | 再審査 | メモ |
|---|---|---|
| Amazonアソシエイト | なし | サイト情報を追加登録 |
| 楽天アフィリエイト | なし | サイト情報を追加登録 |
| A8.net | なし | サイト情報を追加登録 |
| もしもアフィリエイト | なし | サイト情報を追加登録 |
| バリューコマース | 審査あり | サイトごとに審査が必要 |
サブドメインが引き継げるSEO評価(ドメインパワー)はどれくらい?
サブドメインはルートドメイン(メインの独自ドメイン)からSEO評価を継承できると書きましたが、実際にどれくらい引き継げるのか?気になりませんか。
当サイトで実際に検証してみました。
SEO評価をドメインパワーで比較した結果がこちらです。
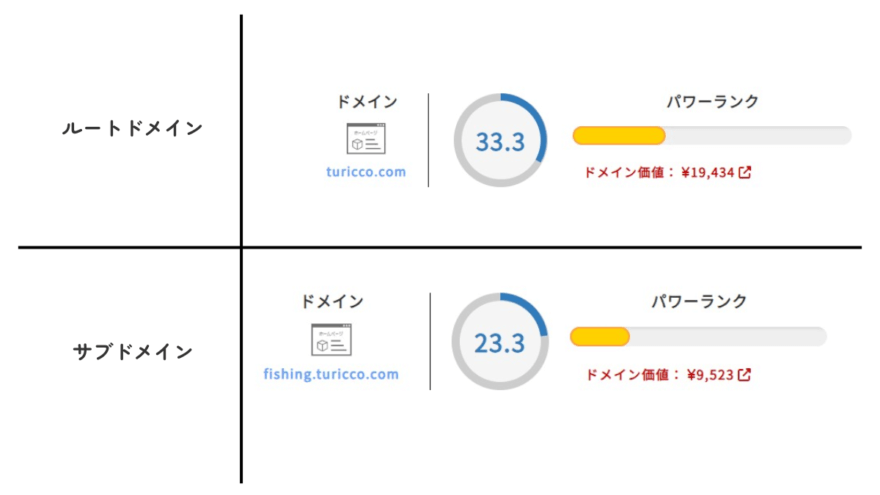
- ドメインパワー 33.3
- ドメインパワー 23.3
サブドメイン設定時で7割弱を引き継いだ結果となりました。

ドメパ23から新サイトをスタートできるのはすごい!!
新しいサイトをここまで育てるのはけっこう大変…ということを考えると、この結果はとても大きい大きい恩恵を受けているのではないでしょうか。
あくまで当サイトの一例なので必ず当てはまるわけではないかもしれませんが参考にどうぞ。
エックスサーバーならサブドメイン設定、WordPressインストールが簡単
サブドメンの設定、WordPressのインストールがエックスサーバーなら【WordPressの簡単インストール】機能を使うことで操作がとても簡単にできます。
また、サブドメインの数は無制限なのでいくつでもサイトが増やせるんです。サイトをたくさん作りたいときには嬉しい機能!
万一操作に失敗したときもバックアップから簡単に復元できるのが何より心強いです。
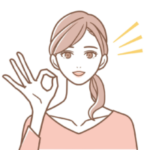
当サイトもサイトが壊れてしまった窮地をエックスサーバーに助けてもらった経緯がありとても感謝してます。
10日間無料もあるので気になる方は試してみてくださいね。
- WordPress簡単インストール
- 他社サーバーからラクラク移行
- クリックするだけの無料独自SSL
- 自動バックアップは復元も簡単!
まとめ|エックスサーバーならサブドメイン設定が簡単
この記事ではサブドメンの設定方法、WordPressのインストール方法について解説しました。
サブドメイン、サブディレクトリに共通しますが、本ドメインからSEO評価の継承があり、新しいサイトを一から作るより検索流入が早いというメリットがあります。ドメインコストをかけずに新サイトを開設したいときに最適の方法とも言えます。
サブドメインを設定することで、1つのドメインでいくつものウェブサイトを作成できます。
簡単に設定して複数サイト運営を始めてくださいね。

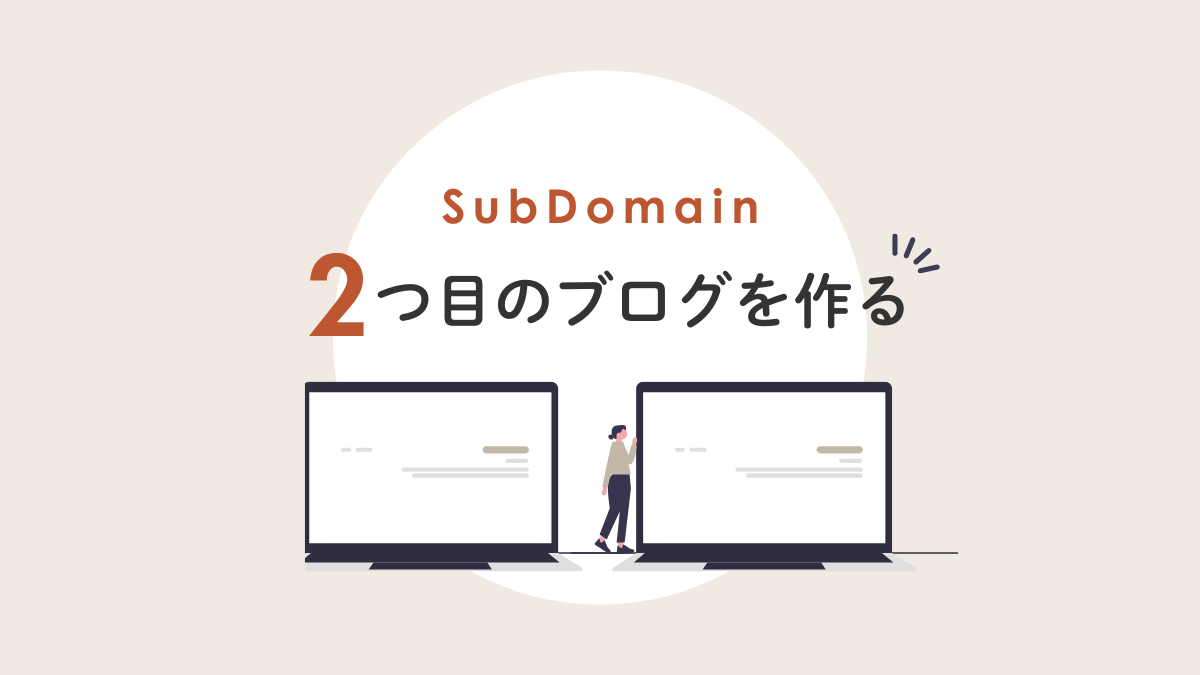
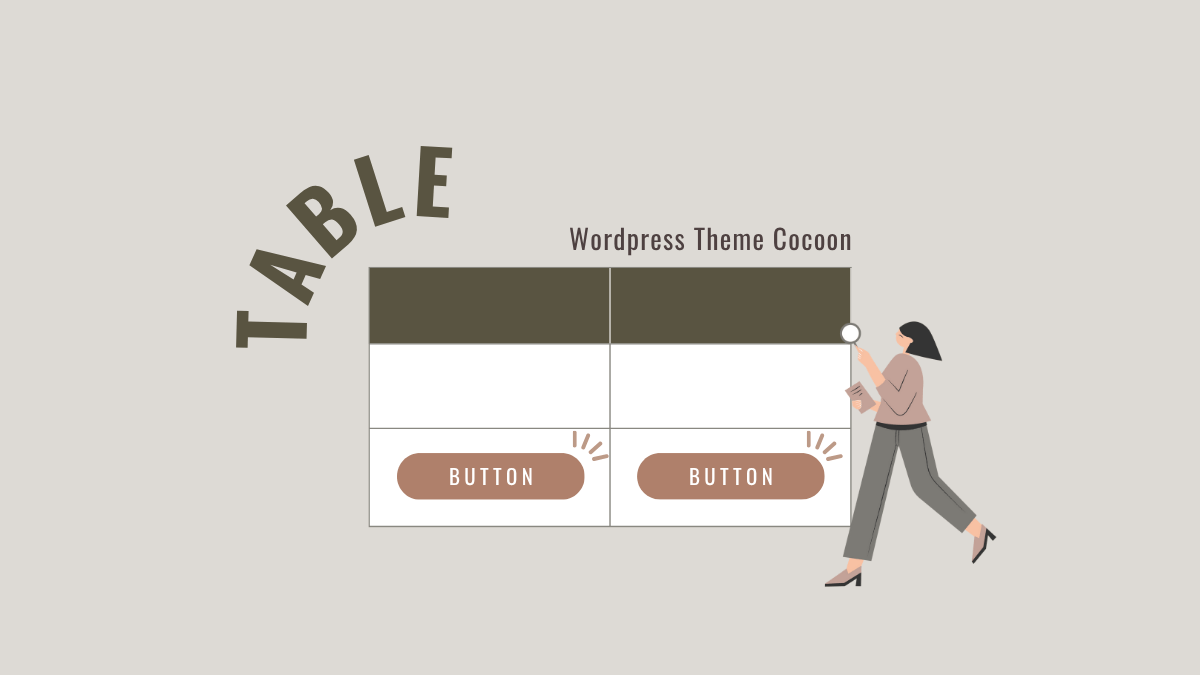

Comment コメントはこちらへお願いします